Несмотря на наличие новых опций в Windows 11 не удалось обойтись без ошибок. Одна из неприятных — черный экран после обновления до Windows 11. Согласно утверждению разработчиков, появление такой ошибки является прямым свидетельством того, что ОС требует переустановки.
Возможные причины проблемы
Черный экран — совокупность ошибок, имеющих место на различных этапах загрузки ОС. Для этого процесса характерно замедление загрузки на определенных стадиях, не выполняющихся в штатном режиме при выводе информации на рабочий стол. Визуально сбой идентифицируется в качестве черного экрана, на котором, в зависимости от стадии загрузки системы, дополнительно отображается мышь или текстовый редактор. Крайне редко к появлению черного экрана относят аппаратный сбой видеоадаптера, который вызывает внезапное отключение изображения/переводу адаптера в текстовый режим работы с чисткой экрана и инициализацией курсора, расположенного в левом углу, вверху.
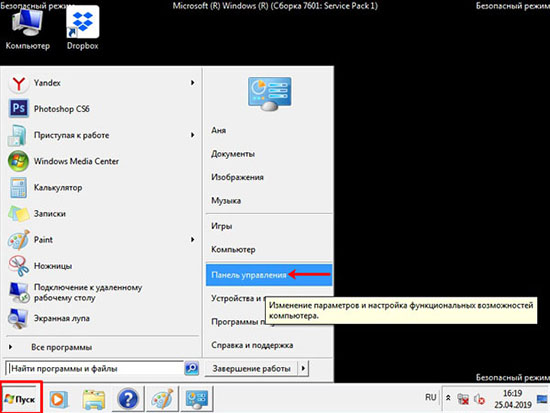
Особой радости это не вызывает. Но, случаи такие есть, и исправлять некорректную работу нужно. Одной из распространенных причин является установка некачественного обновления ОС.
Большая часть систем зависает на черном экране, который появляется после загрузки или запуска. Самая вероятная причина появления после установки Windows 11 черного экрана – наличие повреждений пользовательской оболочки посредством вредоносных приложений или обновлений системы.
- Наличие подключения неисправного внешнего устройства – коммутатора мышь, клавиатуры, джойстика, принтера, жесткого диска.
- При устаревании видеодрайвера.
- Прерывание установки.
- Сбой в работе вентилятора, перегрев системы.
- При передаче файлов со значительными объемами. В этом случае не исключено зависание процессора и, как результат, отображение черного экрана.
Причина появления черного экрана может быть совершенно любой. Выше перечислены самые распространенные и популярные ситуации.
Как убрать черный экран в Windows 11 после установки
Часто пользователи сталкиваются с проблемой черного экрана при загрузке ОС. Но, не все знают, как поступать в таких ситуация. Если есть сомнения или неудобно выполнять действия, рекомендуется обратиться к мастеру-программисту сервисного центра по обслуживанию ПК.
Для устранения проблемы рекомендуется использовать следующие способы:
Проверка работоспособности ОС
На момент презентации ОС производитель представил утилиту на проверку совместимости будущего ПК с программным обеспечением и наличием бесплатного обновления. Позже инструмент был убран сайта поставщика, а затем снова загружен в обновленном состоянии.
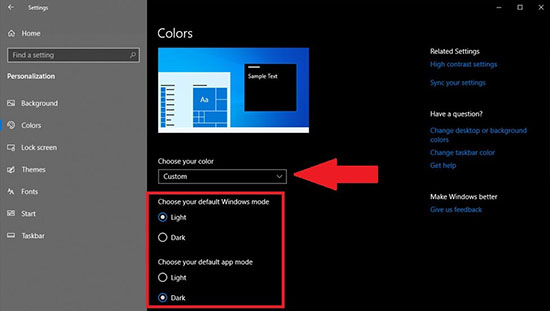
Microsoft PC Health Check
Официальная утилита производителя. Загрузка возможна с официального ресурса. После скачивания следует нажать «Проверить сейчас» для запуска проверки. В результате, пользователь получит:
- Оповещения о соответствии системным требованиям ОС устройства.
- Несоответствие системным требованиям. Чуть ниже пользователь сможет ознакомиться с пунктами, касательно которых установка ОС на устройство невозможно.
- Показ всех результатов и параметров, которые учитываются при проверке.
WhyNotWin11
Задача утилиты – определение, почему устройство не соответствует системным требованиям ОС.
Отключение внешних устройств
В ОС есть немало причин предполагающих отключение внешних устройств. Предпосылкой может стать некорректная работа приложений и программ. Вне зависимости от причин, быстрое отключение внешних устройств возможно при использовании диспетчера.
Для отключения потребуется:
- Открыть меню поиска.
- Ввести запрос «Диспетчер устройств» и кликнуть по первой вкладке в поисковой раздаче.
- Развернуть категорию устройства, которое подлежит отключению.
- Выполнение щелчка правой клавишей мыши для отключения.
- Подтвердить действия.
Если выполнять предложенный алгоритм, трудностей возникнуть не должно. Не лишним будет заручиться поддержкой программиста или мастера, если в правильности и успешности выполнения действий пользователь не уверен.
Проверка подключения
Для того чтобы убедиться в том, что на устройстве выполнено сетевое подключение, следует:
- Убедиться, что беспроводное соединение активно.
- Узнать, возможно ли использование Wi-fi для получения веб-сайтов с другого устройства.
- Попытка включения/отключения беспроводного Интернет-соединения.
Проблемы с проецированием
Случаются ситуации, когда требуется отображение экрана ПК на другом устройстве. В этом случае используется проецирование. Для того чтобы функция поддерживалась, необходима совместимость с технологическим решением Miracast.
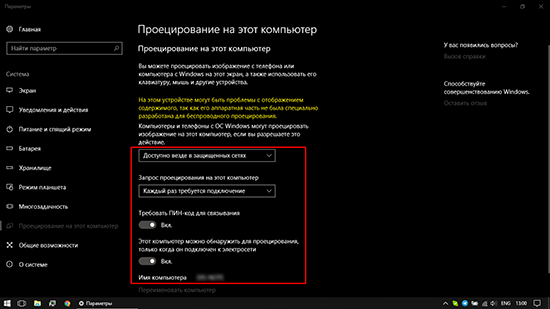
Если с первого раза не удалось выполнить успешную настройку проецирования, или выскакивает предупреждения о том, что функция недоступна из-за ошибок в аппаратной части, приготовьтесь к тому, что опция будет работать со сбоями и ограниченными возможностями или вовсе не будет доступна.
Возникающие проблемы:
- Ошибка «Проецирование на устройство не работает, настройки находятся в неактивном состоянии».
Нужно убедиться в наличии модуля беспроводного соединения, его включении и работе. Посмотреть состояние можно в диспетчере задач. Не исключено, что установленный пользователем модуль не поддерживает технологическое решение, необходимое для бесперебойной работы. Можно попытаться обновить драйвер, если в настройках беспроводного монитора определяется ошибка.
- Другие устройства не определяют беспроводнйо монитор. Следует проверить расстояние между ними. Убедитесь, активна ли функция проенцирования на принимающем устройстве. Можно сделать перезапуск, выполнить перезагрузку ПК.
- На ПК отсутствует кнопка «Подключения к беспроводному дисплею». Скорей всего на ПК присутствуют ограничения со стороны беспроводного Интернет-соединения или видеокарты.
Переустановка или обновление драйвера монитора и видеокарты
Обновление устройств и драйверов скачивается и устанавливается посредством использования Windows Update.
- Для этого потребуется введение запроса «Диспетчер устройств» в поле поиска «Пуск», и щелкнуть по значку лупы.
- Требуется выбрать категорию, чтобы просмотреть имена устройств, а после выполнить щелчок правой клавишей ПМК по устройству, которое нуждается в обновлении.
- Выбрать автоматический поиск.
- Обновить драйвер.
- Если ОС не ищет новый драйвер, есть возможность отыскать его на веб ресурсе производителя устройства, следуя подсказкам.
Восстановление системных файлов
Восстановление системных файлов сводится к выполнению действий согласно следующего алгоритма.
- Открытие командной строки с правами администратора. Для этого нужно выполнить действия в зависимости разновидности используемой ОС.
- Для пользователей ОС 10-11 потребуется перед запуском средств проверки системных файлов нужно активировать систему обслуживания образов развертывания и управления.
Для этого вводится команда DISM.exe/ Online/Cleanup-image/ Restorehealth и наживается Enter





