После нажатия кнопки включения компьютер долго загружается. Эта ситуация знакома многим пользователям. Хотя процесс загрузки занимает 4 или 5 минут, кажется, что проходит целая вечность. Этого достаточно для того, чтобы задуматься о причинах такого сбоя и найти оптимальное решение. В этой статье читатель найдет полезную информацию о возможных причинах медленной загрузки компьютера и о том, как решить проблемы.

Топ причин долгого запуска Виндовс 11
Операционная система может тормозить из-за аппаратных и программных проблем. К аппаратным относят такие проблемы.
- Проблемы с материнской платой. Они в основном кроются в конденсаторах, находящихся по периметру материнки. Их задача – стабилизация тока от блока питания. Если ПК более 10 лет, то материнская плата, по-видимому, морально устарела и не подлежит апгрейду. Ее можно заменить или установить более мощные комплектующие.
- Моральное устаревание процессора. Это означает, что он исчерпал свой ресурс и его мощностей банально не хватает для поддержания нормальной работы. Установив Виндовс 11 вместе с антивирусами, мессенджерами и проч., пользователь замечает, что мощностей банально не хватает.
- Нехватка оперативной памяти.
- Устаревание жесткого диска. В нем используются компоненты, которые в процессе работы изнашиваются. Магнитная поверхность винчестера теряет свойства, и оперативная система медленно загружается или не грузится вовсе. Загрузка ОС будет тормозить, если свободного диска на ОС остается меньше, чем 10 – 15 процентов, или когда в загрузочной части есть много битых секторов. Это же происходит, если винчестер наработал более 50 тыс. часов.
- Проблемы с блоком питания. У него могут быть вздутые конденсаторы. Часто старые БП плохо охлаждаются или им не хватает мощности. Все это создает дополнительные проблемы при загрузке.
- Неправильные настройки BIOS, точнее, неправильный выбор очередности запуска девайсов.
Причины программного характера напрямую влияют на скорость загрузки ОС. Даже самый мощный компьютер будет медленно грузиться при халатном и неправильном использовании программ. Самые частые программные проблемы такие.
- Включенная автозагрузка, а также лишние службы. Больше всего тормозят систему Яндекс браузер, службы Mail.Ru, игры Zyngа, ссылки на казино, банеры, ссылки, антивирусы и защитники. Все это постоянно загружается в момент включения. Нагрузка на процессор при этом – колоссальная.
- Неправильная установка операционной системы. Это значит, что пользователь не учел характеристики железа, разрядность. Бывает, что на одном диске установлены две копии операционной системы.
- Пиратская копия Windows. Фактически ее установка – это лотерея.
- Установленные неактуальные драйвера, контроллеры.
- Наличие программного «мусора», а также программ для украшения системы. Они загрязняют кэш, реестр. Такие программы, как XWidget, Rainmeter и подобные выводят на рабочий стол информацию о погоде, загрузке файлов, показывают красивые часы. Может, это информативно и даже кому-то полезно, однако весь этот мусор серьезно тормозит работу ОС.
- Фрагментация жесткого диска.
- Вирусное ПО. Они замедляют работу компьютера, поглощают ресурсы и приводят к стопроцентной нагрузке на процессор.
Внимание! Все указанные причины приводят к слишком медленной загрузке операционной системы. При этом процессор работает в экстремальных условиях. Если не устранить неполадки, приводящие к торможению системы, могут выйти из строя процессор, видеокарта, материнская плата и другие составляющие ПК.
Перегрев комплектующих компьютера
Перегрев ПК или некоторых его компонентов вызывает сбои в работе Windows. Она медленно загружается, начинает тормозить, зависать. В некоторых случаях появляется «экран смерти».
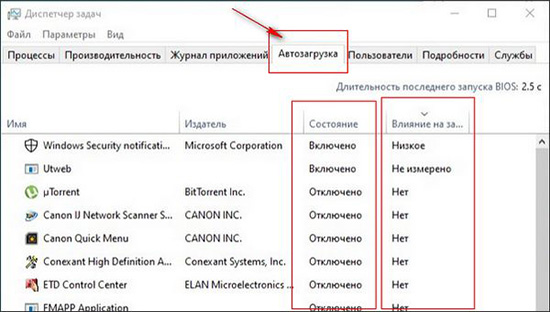
Перегрев – одна из причин снижения срока службы персонального компьютера и выхода из строя комплектующих. Среди причин этого выделяют следующие.
- Накопление пыли и грязи в системном блоке. Охлаждающие системы – это настоящий магнит для пыли. Она оседает на них толстым слоем, отчего тепло не может нормально отводиться.
- Высыхание термопасты или неправильное ее нанесение.
- Малая мощность кулера.
- Неправильные настройки BIOS, а также разгон комплектующих.
- Неправильный выбор комплектующих.
Важно! Пользователям, особенно начинающим, нужно помнить о том, что перегрев компьютера является достаточно серьезной проблемой, влияющей на его производительность и на скорость загрузки. Если не решить ее, дорогостоящее «железо» выйдет из строя.
Как ускорить загрузку Windows 11
В большинстве случаев для ускорения загрузки операционной системы есть эффективные способы. Они заключаются в устранении проблем с жестким диском, оптимизации программного обеспечения. Рассмотрим подробно некоторые из способов ускорения загрузки ПК.
Отключение автозагрузки
Некоторые приложения запускаются автоматически при загрузке ОС. Чтобы отключить автостарт, нужно зайти в параметры компьютера, нажать на «Приложения» левой боковой панели и зайти в раздел автозагрузки.
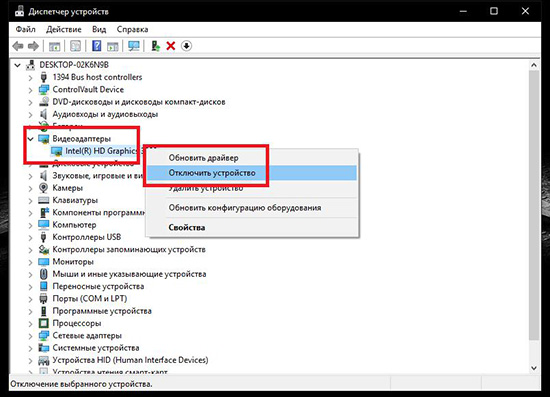
Чтобы отключить автоматический старт программ, следует кликнуть меню «Пуск» правой кнопкой мыши, открыть диспетчер задач. Здесь перейти на вкладку автозагрузки. Появится список программ, которые запускаются вместе с Windows. Здесь можно отключить их.
Обновление сборки ОС
Если сборка Windows какое-то время не обновлялась, она будет работать очень медленно, и время ее запуска будет значительно увеличиваться. Чтобы устранить проблему, нужно:
- нажать Windows + I, чтобы зайти в настройки;
- зайти в раздел «Система»;
- нажать «Проверить обновления»;
- перезагрузить компьютер.
Обновление графических драйверов
Устаревший драйвер видеокарты создает множество проблем с работой ОС и с ее загрузкой. Для его обновления нужно выполнить такие действия:
- нажать Windows + X для открытия меню быстрого запуска;
- нажать двойным кликом на диспетчер устройств, затем – на раздел «Видеоадаптеры»;
- щелкнуть правой кнопкой мыши на область используемой видеокарты;
- выбрать «Обновить драйвер»;
- выбрать опцию автоматического поиска драйверов»;
- в случае, если обновление доступно, система его загрузит и установит;
- далее нужно перезапустить ОС.
Запуск средства устранения неполадок
Бывает, что проблемы с медленным запуском Windows возникают регулярно. В таком случае нужно обратиться к средству устранения неполадок. Нужно выполнить такие действия:
- нажать Windows + I, чтобы зайти в настройки;
- зайти в меню «Система» (находится в нижней части левой панели);
- нажать на опцию «Устранение неполадок» (расположена на правой панели);
- нажать на «Другие средства устранения неполадок»;
- щелкнуть на кнопку «Запустить» (она расположена рядом с центром обновления Windows;
- далее нужно разрешить ОС диагностировать и проверять элементы на компьютере.
Если обнаружена проблема, то нужно найти способы ее устранения в интернете.
Оптимизация дисков
В каждом компьютере создаются временные файлы, данные, которые через определенное время фрагментируются. Они хранятся на компьютере и вызывают проблемы с оптимизацией винчестера. Ускорить работу ПК можно с помощью оптимизации диска. Для этого нужно:
- нажать кнопку Windows + I для открытия настроек;
- нажать на левой панели «Система», дальше перейти в место хранения (правая панель);
- нажать на расширенные настройки хранилища, выбрать пункт оптимизации дисков;
- затем на экране появится всплывающее окно, и в нем будут показаны разделы диска;
- нажать на «расширенный вид», чтобы развернуть список;
- нажать на вкладку «Анализировать» для проверки диска на фрагментированные элементы;
- если на каком-либо диске есть фрагментированные элементы, нужно оптимизировать его (на это может уйти некоторое время);
- включить дефрагментацию диска по графику;
- перезагрузить компьютер (иначе изменения не вступят в силу).
Устранение вирусов и угроз
Обратите внимание! Полностью обезопасить проникновение в компьютер вредоносного ПО невозможно. Однако пользователь может сканировать и удалять все потенциальные угрозы.
Для этого есть Защитник Windows. Также настоятельно рекомендуется запустить антивирусную программу и просканировать диск С.
При использовании защитника необходимо выполнить такие действия:
- открыть настройки комбинацией Windows + I;
- нажать на раздел «Конфиденциальность и безопасность»;
- нажать на правой панели «Безопасность Windows;
- щелкнуть на раздел «Защита от вирусов и угроз», дальше на Быстрое сканирование;
- при обнаружении угрозы защитник автоматически удалит ее.
Отключение быстрого запуска
В Windows 11 есть опция быстрого запуска. Не у всех пользователей она уменьшает время загрузки. Отключив ее, можно улучшить работу ПК. Для этого необходимо:
- нажать на значок поиска, расположенном на панели задач, выбрать тип управления и щелкнуть по нему в результатах поиска;
- нажать на «Оборудование звук», выбрать «Варианты питания;
- затем нажать на опцию «Выбрать, что делает кнопка питания» (левая панель);
- кликнуть «Изменить настройки, которые в настоящее время недоступны;
- выключить быстрый запуск;
- перезагрузить компьютер.
Сброс компьютера
Эта функция сбрасывает настройки до заводских значений. Для сброса нужно:
- открыть настройки;
- на левой панели найти «Система», здесь выбрать восстановление;
- нажать «Сбросить этот компьютер».
Необходимо полностью обновить заводские данные. После этого следует перезагрузить компьютер и выполнить первоначальную настройку.
Переустановка ОС на SSD
При медленной загрузке системы рекомендуется переустановить ее на SSD, то есть на твердотельный накопитель. При этом оптимизируется производительность Windows, а время ее загрузки сокращается.Это один из самых эффективных способов ускорить загрузку.
Очистка каталога WDI
При удалении системных файлов пользователю нужно быть предельно осторожным. Ошибочные действия могут вызвать проблемы, связанные с работой ОС. Необходимо выполнить такие действия:
- нажать Windows + E для открытия проводника;
- отправиться в диск С, где, собственно, и установлена Windows;
- открыть папку «Окна»;
- найти папку System32 и открыть ее;
- открыть папку WDI;
- нажать комбинацию клавиш Ctrl + A, чтобы выбрать все файлы;
- нажать «Удалить»;
- возвратиться на предыдущую страницу, удалить всю папку LogFiles;
- закрыть окно и перезагрузить ПК.
Удаление временных файлов
Временные файлы создаются Windows. Старые и поврежденные данные отрицательно влияют на скорость загрузки ОС. Для их удаления нужно:
- нажать Windows + R;
- нажать % темп%, открыть Временную папку на диске С, где установлена ОС;
- нажать клавиши Ctrl + A, при этом выделяются временные файлы;
- нажать «Удалить» (если появляется запрос, чтобы сделать это для всех текущих элементов, то нужно выбрать опцию «Продолжать»);
- если отдельные временные файлы не удаляются, нужно пропустить их;
- перезагрузить компьютер по завершению действий.
Контроль хранилища
Для включения опции Storage Sense нужно выполнить такие действия:
- в меню настроек найти раздел системы, далее Место хранения и включить «Смысл хранения;
- убедиться в том, что на опции «Обеспечьте бесперебойную работу Windows за счет автоматической очистки временных файлов системы и приложений» установлен флажок;
- включить автоматическую очистку пользовательского контента;
- настроить график проверки памяти;
- запустить Storage Sense;
- перезагрузить ПК.
Очистка фона запущенных задач
Задачи, выполняемые в фоновом режиме, забирают много времени и ресурсов. Устранить проблемы можно такими действиями:
- нажать комбинацию клавиш Ctrl + Shift + Esc для открытия диспетчера задач;
- нажать на «Процессы» и выбрать те задачи, которые используют больше всего ресурсов;
- завершить задачу;
- перезагрузить компьютер.
Восстановление предыдущей версии
Этот вариант выбирают, если ни один способ улучшить работу ОС не подходит. Возвратить предыдущую версию Windows можно так:
- открыть настройки;
- выбрать восстановление системы;
- нажать на «Вернуться назад»
- перезагрузить компьютер несколько раз.
Windows может медленно загружаться из-за проблем аппаратного и программного характера. Улучшить работу ОС можно, поработав с дисками, функциями очистки и оптимизации. Если ничего не помогает, то можно попробовать восстановить систему до предыдущей версии.





