Для функциональных ОС Windows 11 представлена собственная виртуальная машина – Hype-V. Чтобы создать его у себя на компьютере необходимо предварительно изучить наличие преимуществ и функционала программы. Обладает многочисленными функциями при моментальном создании собственной онлайн-машины. Эта опция была доступна и для Windows 10. Необходимо использовать при простом функционале, при создании определенных машин.
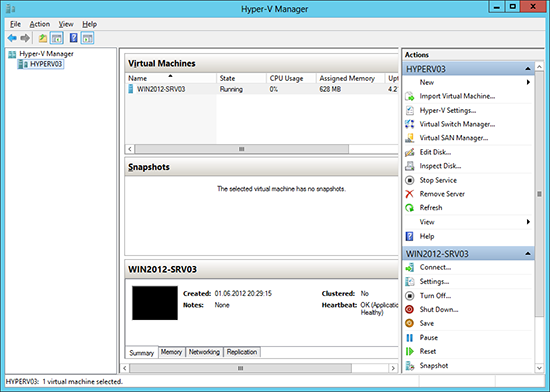
Что собой представляет Hype-V
Windows 11 и Hype-V – это родная утилита Windows. Он входит в число серверных элементов, так же, как и опциональный элемент доступен для пользователей Виндовс разных версий, начиная с 8.1, но при 64-битных и выше расширениях. Чтобы включить Hype-V в Windows 11, достаточно воспользоваться официальным сайтом Майкрософт. Это проверенный вариант гипервизора для ОС Виндовс.
Для чего нужна программа
Hype-V в Windows 11 в основном включает лучшие функции и способен, заменить устарелые продукты визуализации компьютера. Легко станет новой версией для замены Мicrosoft virtual PC, Microsoft Virtual Server и Windows Virtual PC. Программа предлагает только функции сети, которые способны увеличить производительность, хранение и полную безопасность в пользовании, которые недоступны в старых версиях продуктов.
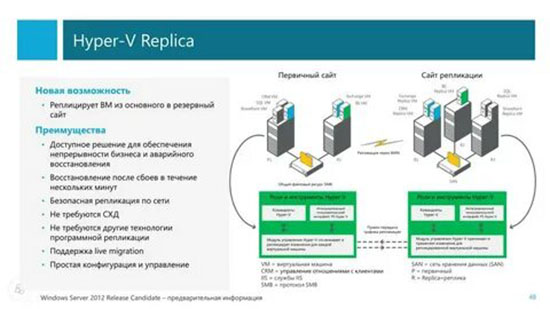
Hype-V в Windows 11 устанавливается при помощи кнопки «Программы и дополнительные компоненты». Методика является понятной всем, действует по классическим канонам. Единственное, что придется это нажать на кнопки WIN и R. Использование такой утилиты, как обещает производитель может подключить все необходимые функции и технические параметры.
Проверка аппаратной визуализации в BIOS
Для проверки аппаратной визуализации легко воспользоваться настройкой в BIOS. Hyper-V в Windows 11 установить легко и доступно каждому пользователю. Для этого поначалу придется убедиться, что ОС поддерживает виртуализацию. Как это сделать? Включить и отключить Hype-V в Windows 11 просто, перейдя по «Диспетчер задач». После чего переходите по разделу «Производительность», где выберите раздел «Виртуализация», где практически у каждого варианта есть возможность нажать на включение и выключение программы. По умолчанию Hype-V в Windows 11 имеет ограничительные меры, это же можно выделить в категории «Включение и отключение элементов Виндовс», представленного пункта просто нет. Если приложение запустить из специальной командной строки, то пользователь заметить ошибку.
Минимальные системные требования
Минимальные требования относительно установки Hype-V на Windows 11 на персональные компьютеры:
- Процессор: 1 ГГц с двумя и более ядрами. ОС должна обладать более 64 битным расширением.
- Оперативная память составляет – 4 Гб.
- Размер диска больше 64 Гб.
- Прошивка: UEFI, вероятность безопасной установки.
- ТРМ, имеется доверенный модуль платформы версии 2.0, но вполне возможно, что размер этот будет поделен до 1.2.
- Видеокарты, совместимая с разными утилитами.
- Дисплей 720р, а диагональ больше 9 дюймов, 8 бит.
- Учетная запись будет Майкрософт и подключиться к сети. Любые необходимые для установки утилиты.
Если следовать все представленные требования относительно к определенному устройству, то функции Hype-V на Windows 11 выдвигают собственные требования. Если их не следовать, можно получить программу с ошибками.
Как установить Hype-V на Windows 11
Установка Hype-V на Windows 11 занимает около получаса при минимальном трафике интернета. Этот гипервизор, разработанный компанией Майкрософт, позволяющая разрабатывать и запускать разные виртуальные машины на личном персональном компьютере. Виртуальные машины помогают создавать самые изолированные варианты ОС, которые ничем не повлияют на хост-компьютер. Представлено многочисленные ОС для виртуальной машины, но встроен в Виндовс – это идеальное средство для управления виртуальных машин.
Hype-V на Windows 11 – полезный гипервизор, полезный для проведения тестирования нестандартных либо опасных приложений.
Определенная функция предлагается из многочисленных ОС. К примеру, дополнительно можно установить Ubuntu, если вы являетесь пользователем устройств с ОС Линукс. Впервые программа появилась еще в 2008 году, но под реализацию попадает лишь совместно с Виндовс 11.
Через Программы и компоненты
Из-за некоторых преимуществ Hype-V на Windows 11, каждый пользователь легко установит другие компоненты. Сторонние программы помогут виртуализировать виндовс. Включается за счет двух способов, то есть через биос, что требует предварительную настройку еще до входа в персональный компьютер, либо через стандартные функции и особенности. Это все означает, что программная часть поделена на установленные условия пользования утилитой.
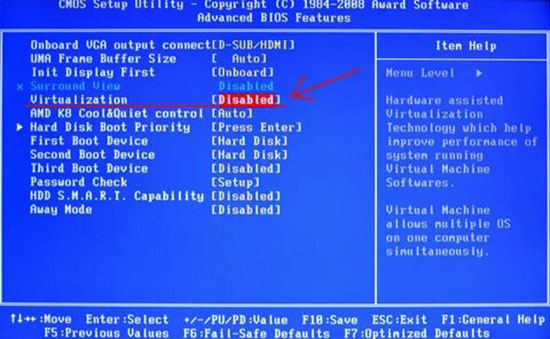
Более того, в редакции Дом нельзя использовать программу, но активировать данное условие невозможно. Разберите, как правильно включать аппаратные виртуализации в биос. Установить компонент можно в отдельном порядке. Проверьте подключена ли виртуализация в биос.
Через DISM
Включение программы для разработки виртуальной машины в Виндовс 10. Hype-V на Windows 11 легко подключить согласно с настройками. Можно подключать разными вариантами, особенно воспользовавшись панелью управления Виндовс 11. PowerShell позволяет обслуживать образы дальнейшего развертывания, и даже управление с их помощью DISM. В представленном документе имеется описание среди из указанных методов. Основной механизм Hype-V на Windows 11 встроен в виде дополнительной опции. Кроме того, средство DISM легко включать дополнительные функции, особенно при выпоонении ОС. Чтобы подключить DISM, достаточно выполнить любые действия.
Через PowerShell
Запустить Hype-V на Windows 11 запускается несколькими ОС в виде обычных виртуальных устройств. Утилита включается или отключается разными способами. Среди известных вариантов предлагается консоль PowerShell. Утилита запускается путем настройки. Перед тем, как подключить гипервизор, проверьте следующие параметры:
- Наличие на компьютере Виндовс 10 или 11.
- Только 64-битный вариант.
- Процессор поддерживает виртуальные технологии.
- На самом устройстве должно быть не меньше 4 Гб.
Проверьте велюченность виртуальных технологий.
Создание виртуальной машины
Создать виртуальную машину несложно:
- Откройте «Блокнот», тамустановитетекст: pushd «% ~ dp0» dir / b% SystemRoot% servicingPackages * Hyper-V * .mum> hv.txt for / f %% i in (‘findstr / i. hv.txt 2 ^> nul’) do dis / online / norestart / add-package: «% SystemRoot% servicingPackages %% i» del hv.txt Dism / online / enable-feature / featurename: Microsoft-Hyper-V -All / LimitAccess / ALL pause.
- Сохраните документ с названием хв.бат.
- Сохранив, щелкните по файлу и выберите «Запуск от адм.».
- Подождите конкретное время. После перезагрузите компьютер.
- Программа установлена автоматически, поэтому легко найти выполнив в главном меню «Пуск».
Дополнительно воспользуйтесь функциональными инструментами, если он не появится, рассмотрите другой способ настройки, которую найдете в другой нашей статье, где подробно описан каждый этап действий.





