Пользователи персональных компьютеров часто сталкиваются с тем, что моргает рабочий стол в Windows 11, делая невозможным полноценную работу. Выходом из сложившейся ситуации станет изучение перечня проблем с последующим решением. Для этого не требуется прикладывать существенные усилия либо обладать профессиональными навыками и умениями.
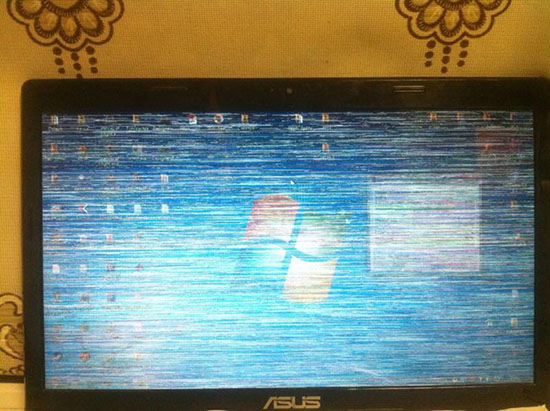
Распространенные причины проблемы
На практике встречаются многочисленные проблемы, которые оказывают непосредственное воздействие на четкость отображения рабочего стола. К распространенным принято относить:
- недостаточный объем установленной оперативной памяти. В таком случае решением станет расширение либо переустановка ОС на позднюю версию;
- проблемы с драйверами;
- отсутствие пользовательских настроек рабочего стола;
- целесообразность внесения настроек анимации;
- заражение персонального компьютера вирусным программным обеспечением;
- неправильно выбранная частота обновления.
Каждая указанная причина подразумевает необходимость понимать особенности выхода из сложившейся ситуации. Важно ответственно подойти к процедуре, чтобы избежать ошибок с вытекающими негативными последствиями.
Как устранить мерцание экрана
Разработчики компании Майкрософт разработали исчерпывающую инструкцию для каждой проблему, которая связана с непрерывным морганием рабочего стола при установленной ОС Виндовс 11. Целесообразно рассмотреть каждую из них, чтобы в максимально сжатые сроки решить поставленную задачу.
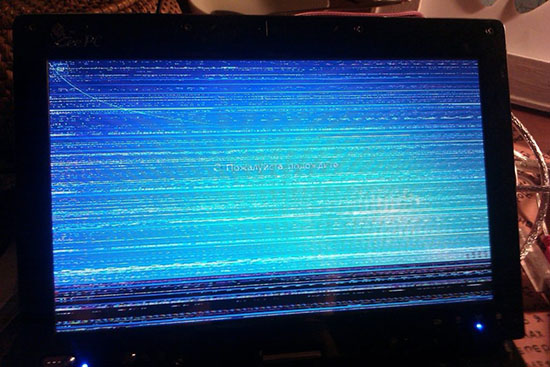
Настройка рабочего стола
Процедура настройки рабочего стола не требует профессиональных навыков. С поставленной задачей могут справиться неопытные пользователи. Исчерпывающая инструкция подразумевает соблюдения следующих простых шагов:
- На начальном этапе требуется настроить непосредственно фон. Для этого пользователи переходят в раздел параметров и одновременно нажимают из предложенного ОС перечня на подкатегорию персонализации.
- Во вновь открывшейся форме нажимается «Фон».
- Следующим действием является выбор одной из нескольких предложенных функций. К примеру, осуществляется открытие меню персонализации фона с последующим выбором из перечня сплошного цветового оттенка. В качестве альтернативного варианта выделяют нажатие на клавишу перехода в раздел обзора фотографий и последующей установкой отметки на рабочем столе интересующего графического изображения.
- Далее требуется осуществить возврат непосредственно в окно персонализации и последующего нажатия на функции цветов.
- На следующем этапе требуется выполнить переход в подкатегорию контрастных цветов с последующим определением «Вручную».
Следует обращать внимание на то, что главная цель рассматриваемого решения проблемы заключается в том, чтобы отключить отображение функции слайд-шоу непосредственно для рабочего стола, а также опцию обновления, предусматривающую автоматический режим. Важно не забывать, что после инициированного отключения настоятельно рекомендуется инициировать проверку реального поведения установленной ОС Виндовс 11.
Настройка анимации
Если предложенный выше метод решения возникшей проблемы не принес ожидаемого положительного результата, из-за чего монитор продолжает мигать с определенной интенсивностью либо на постоянной основе, требуется воспользоваться дополнительным способом.
В таком случае исчерпывающая инструкция предусматривает настройку анимации. Алгоритм действий:
- На начальном этапе требуется инициировать первичный переход в раздел параметров.
- На следующем этапе выбирается раздел специальных возможностей.
- В правой части панели управления требуется выбрать подраздел визуальных эффектов.
- Во вновь открывшейся форме требуется инициировать отключение функции эффектов анимации.
По результатам выполненной процедуры настоятельно рекомендуется некоторое время понаблюдать за поведением используемой ОС на стационарном компьютере.
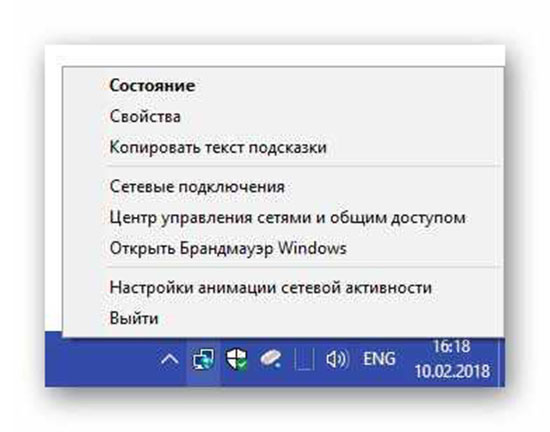
Частота обновления
Установленная частота обновления монитора может стать неправильной изначально. В таком случае рекомендуется снизить показатели. Алгоритм действий предусматривает следующие этапы:
- Изначально необходимо перейти в раздел параметров.
- В открывшейся форме требуется выбрать подраздел «Монитор».
- Из представленного перечня функций выбирается частота обновления.
- Изменение показатели, к примеру, из 80 Гц до 70.
- Сохранение нажатием на одноименную клавишу.
Внесенные изменения вступают в силу мгновенно, перезагрузка персонального компьютера не требуется. Если ситуация осталась неизменной, рекомендуется протестировать иное значение для частоты обновления, в противном случае, выбирается альтернативное решение проблемы.
Обновление графического драйвера
Обновление установленного по умолчанию графического драйвера является главным решением рассматриваемой проблемы. В таком случае требуется перейти в системный раздел с представленной информацией о видеокарте, после чего нажать на отображение применяемого драйвера. Если по результатам проверки обнаружена новая версия – активировать автоматическое обновление.
Очистка от вирусов
Очистка от вредоносного программного обеспечения часто является выходом при решении проблемы с мерцанием рабочего стола на Виндовс 11. Последовательность действий не вызывает сложностей и предусматривает:
- Запуск установленного антивирусного программного обеспечения.
- Ожидание завершения проверки.
- Формирование отчета о наличии вирусных утилит и файлов, оказывающих негативное воздействие на быстродействие системы, и является причиной мерцания рабочего стола.
- Инициирование процедуры устранения выявленных недочетов.
Рекомендуется по результатам устранения неполадок предварительно инициировать перезагрузку персонального компьютера. Это позволит восстановить функционал поврежденных секторов с одновременным возобновлением бесперебойного функционирования.
Сброс Виндовс
Сброс к первичным настройкам Ос является крайней мерой, которая гарантировано влечет положительные результаты. Для этого требуется перейти в раздел восстановления и сброса, после чего в новой форме выбрать функцию «восстановления к контрольной точке». Из представленного списка выбирается дата установки ОС. Чтобы изменения вступили в силу, требуется дождаться завершения – 15-20 минут.





