Есть проблема, когда не открывается панель звука в Windows 11. Важно быстро ее устранить и, к счастью, есть три способа. Это позволит и далее слушать любимую музыку, плюс настраивать громкость.

Устранение проблем с панелью звука
Часто бывает, что не нажимается кнопка звука в Windows 11. Для того чтобы разобраться в ситуации, важно вызвать контекстное меню. На экране открываются разделы для ее обновления либо перезапуска.Плюс операционной системы кроется в том, что ошибки можно обнаружить автоматически. Виндовс в такой ситуации предлагает именно обновить драйвер устройств. Ключевой в этом плане является служба Windows Audio.

Когда она приостановлена, нет возможности управлять звуком. Чтобы проверить настройки, важно перейти к диспетчеру. Служба Windows Audio находится в самом низу списка. Для ее активации достаточно один раз нажать на галочку и в последующие разы она будет включаться при запуске компьютера либо ноутбука самостоятельно.
Службы звука не отвечают в Windows 11 в следующих случаях:
— ошибки реестра;
— старые звуковые драйвера;
— установка вредоносного ПО.
Если зайти в настройки Виндовс, можно сразу увидеть значок аудио. Он дает возможность проверить состояние панели. Если она просто скрыта, достаточно вставить галочку напротив активной строки. Далее проверяется непосредственно микшер.
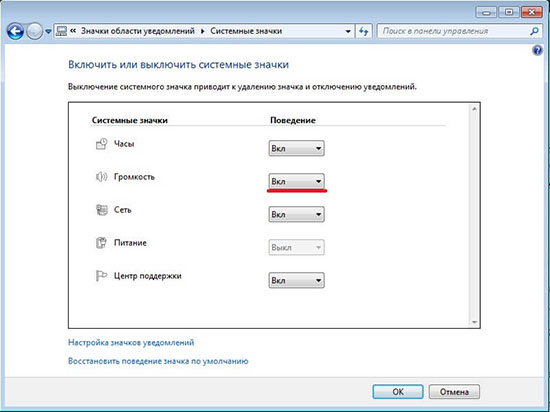
Значок громкости рядом с ним всегда должен оставаться активным. Интересно, что проводник Виндовс тесно связан с системой. Если его долго не обновлять, получаются такие ошибки. Непосредственно процесс выглядит максимально просто, то есть требуется вызвать диспетчер задач и далее нажать на проводник.
Система тут же предложит его перезапустить, важно согласиться. Далее можно проверить микшер. Если это не помогло, важно заняться драйверами. Инструкция:
- настройки;
- аудио драйвер;
- обновление.
В настройках новички часто сталкиваются с проблемой, что система не способна найти драйвер. В этом случае можно заняться ручным поиском. Для этого выставляется галочка напротив активной строки.Далее для компьютера важно указать источник.
Проще всего перейти в интернет и обратиться к официальному сайту производителя. Появится окно загрузки, важно дождаться окончания процесса. Далее путь к файлу важно указать через ранее запущенную программу.
Как открыть и настроить микшер
Если в Виндовс 11 не работает микшер звука, можно поиграться с его настройками. На самом деле разрешается воспользоваться старой версией регулятора звук. Для этого выбирается командная строка, где прописывается sndvol. Если все сделано правильно, система предложит выполнить процесс.
Далее на экране показываются значки, как в версии Винодовс 10:
- устройство;
- приложения.
Через активное окно отдельно настраиваются звуки для устройств и приложений. Плюс данного метода кроется в том, что система автоматически определяет запущенные устройства. К примеру, подключены разные колонки и одни наушники. Для таких систем предусмотрены отдельные регуляторы.
Чтобы изменять параметры, важно зажать левую кнопку мыши и тянуть микшер. Если ранее на шкале были деления, то сейчас для пользователей доступна плавная настройка.
Во время регулировки звука сразу раздается тестовое звучание. То есть пользователь, не выходя из настроек, способен проверить новые параметры. Многие запутываются в устройствах, поскольку все подписи представлены на иностранном языке.
Для колонок прописывается именно производитель. Что касается мониторов и наушников, ситуация аналогичная. Устройства начинаются со слова System.
Таким образом, рассмотрена ситуация, когда не работает микшер на компьютере. Странно, что Винодовс 11 подбрасывает такие сюрпризы. Однако, как показывает практика, ошибка легко устраняется.





