Windows 11 по итогам нескольких месяцев с момента выхода (осень 2021го), по состоянию на середину января 2022го так и не решила подавляющее большинство проблем взаимодействия, стабильной работоспособности, а так же багованности и глючности системных приложений вкупе с неадекватным поведением при попытках подключения как внешних периферийных устройств, так и активации встроенного программного обеспечения. Одной из традиционных проблем в новой Винде является невозможность эксплуатации штатного встроенного микрофона (не работает микрофон в Windows 11).
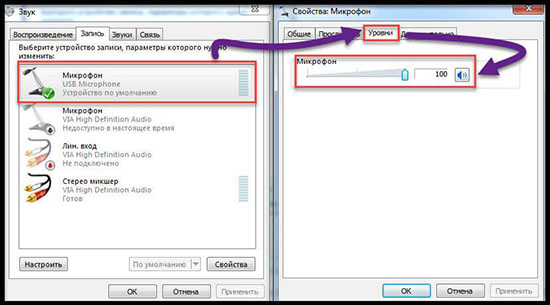
Как проверить работу встроенного микрофона
Особенно часто работа встроенного микрофона слетает при обновлении Windows c последующей перезагрузкой компьютера. Подобные баги особенно актуальны для 11ой редакции Винды. Инструкция для проверки работоспособности микрофона следующая:
- Перейдите в системные параметры штатным способом и активируйте переход в категорию «Система».
- Далее найдите вкладку со звуковыми настройками, и следом в правом нижнем блоке отыщите «Проверьте микрофон».
- Под данной функцией будет отображена шкала. Теперь достаточно произнести что-либо громко в слух и отметить, реагирует ли шкала на голос, или нет.
- Если ползунок шевелится — значит микрофон работает, и все штатные системные службы имеют к нему доступ. Если реакции нет — придётся совершать дальнейшие манипуляции по настройке микрофона.
Настройка микрофона в Windows 11
Для настройки микрофона необходимо произвести следующие действия:
- Перейдите в системные параметры штатным способом (можно вызвать как комбинацией клавиш Win+I, так и через ПКМ на меню Пуск).
- Перейдите во вкладку конфиденциальности.
- Найдите субкатегорию «разрешения приложений» и далее активируйте переход по вкладке с микрофоном.
- Проверьте, стоят ли ползунки активированными напротив функций разрешения эксплуатации микрофона на данном устройстве, а так же доступ приложениям к использованию микрофона. Если разрешений нет — перетащите ползунки в нужное положение (таким образом получится включить микрофон в Виндовс 11).
- Ниже в этом же блоке проверьте каждое приложение на предмет допуска к микрофону и исправьте положение ползунков до востребования.
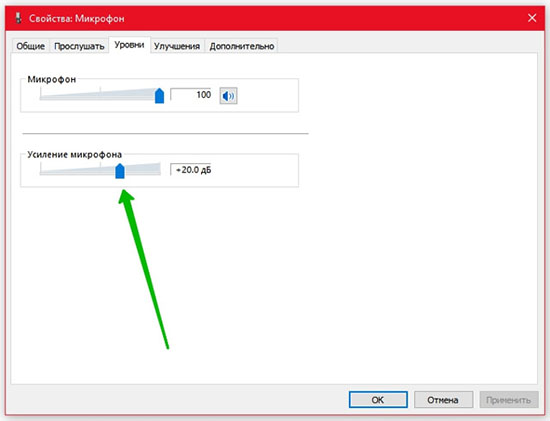
Аудиоустройство по умолчанию
Для проверки, установлен ли встроенный микрофон в системе по умолчанию необходимо произвести следующие действия:
- Перейдите в системные настройки.
- Активируйте переход во вкладку «Система».
- Перейдите в категорию звуковых настроек.
- Отыщите вкладку «Ввод».
- Проверьте конфигурацию микрофона (в случае выбора нескольких устройств отдавайте предпочтение встроенному микрофону, дабы не возникло проблем в ходе отключения внешнего устройства звука).
- Для дополнительной проверки перейдите в «панель управления звуком» в правом блоке.
- Активируйте переход в субкатегорию «запись» и посмотрите, какое устройство для ввода звука используется по умолчанию.
Конфигурация в диспетчере устройств
Диспетчер устройств — это встроенное программное обеспечение, позволяющее отслеживать состояние подключенных к Windows устройств с мониторингом их состояния в реальном времени. Для проверки микрофона в диспетчере устройств необходимо совершить следующие действия:
- Активируйте панель поиска в правом нижнем блоке экрана рядом с меню Пуск и введите в поисковой строке «Диспетчер устройств» (можно просто щелкнуть ПКМ на меню Пуск и выбрать соответствующую категорию.
- Активируйте приложение и перейдите в категорию аудиовходов-аудиовыходов.
- Проверьте, отображается ли корректно штатный микрофон (в случае проблем напротив устройства будет отображена предупреждающая пиктограмма).
Конфигурация в отдельных приложениях
Иногда штатный микрофон настроен в системе правильно, и адекватно работает, но при этом в отдельных приложениях вроде Bandicam, Skype, и подобных не отображается, или работает некорректно. Для проверки микрофона внутри отдельных приложений необходимо активировать панель звуковых настроек и проверять отображение, подключение и работоспособность микрофона в каждом отдельном случае в индивидуальном порядке.
Чаще всего проблема с микрофоном в данных случаях возникает из-за работы нескольких приложений из-за звукового конфликта (например, если одновременно запущена мультиплеерная игра со встроенным программным обеспечением для голосовой связи, и, к примеру, Skype).
В таких случаях лишние приложения необходимо закрыть, чтобы освободить доступ к микрофону другим приложениям. Альтернативный способ решения проблемы — подключение внешнего микрофона на наушниках.
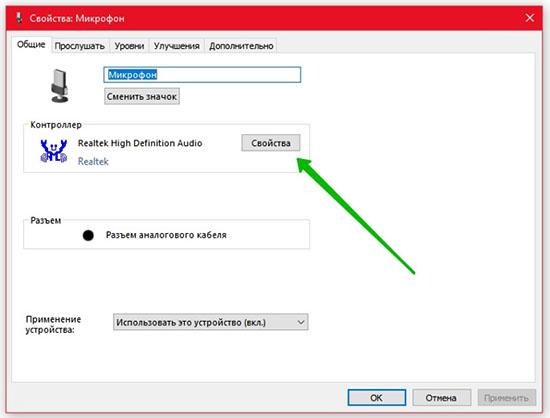
Удаление подозрительных приложений, использующих микрофон
Подобная проблема часто возникает, если на компьютере обнаружилось вирусное программное обеспечение, искусственно блокирующие системные и встроенные утилиты, к которым относится и микрофон (проблема проявляется тогда, когда пользователь уверен в том, что не использует ни одного приложения для работы микрофона, но при этом при попытках подключения микрофона в штатном режиме по умолчанию система выдаёт ошибку, что устройство занято другим процессом). Решение проблемы:
- Активируйте переход в панель управления (можно через меню поиска, или на рабочем столе).
- Перейдите в категорию программ и активируйте функцию «Удаление программы».
- Проверьте список установленного программного обеспечения и удалите наиболее подозрительные элементы (часто по недосмотру одно программное обеспечение активирует установку сторонних программ в рекламных, или недобросовестных целях).
- После удаления ненужных приложений просканируйте компьютер на предмет вредоносной деятельности.
- После завершения манипуляций с антивирусом перезагрузите компьютер и проверьте работу микрофона в штатном режиме.
Обновление драйверов
Инструкция следующая:
- Активируйте переход в диспетчер устройств штатным образом.
- Перейдите в категорию аудиовходов-аудиовыходов.
- Найдите микрофон в перечне устройств.
- Если микрофон не работает корректно в системе, щелкните ПКМ и нажмите «обновить драйвер».
- Активируйте автоматический поиск драйверов.
- Ждите окончания результата. С большой долей вероятности обновление драйвера на ноутбуке поможет исправить проблему с микрофоном.
- Если обновление драйвера не помогло — можете попробовать удалить устройство из системы через соответствующую функцию, а далее обновить конфигурацию.
- Если звука до сих пор нет, а микрофон не появился в списке после обновления конфигурации — значит проблемы со звуковой картой и она вышла из строя на физическом уровне (в таком случае поможет подключение внешней USB-звуковой карты по аналогии, например, с USB-адаптерами Wi-Fi).
Служба устранения неполадок
Иногда, в случае, если микрофон перестал работать, или тихо работает в штатном режиме, — может помочь служба устранения неполадок. Инструкция для вызова следующая:
- Перейдите в системные настройки, далее «Система» и «Звук».
- Найдите микрофон под субкатегорией «Ввод», и активируйте средство устранения неполадок.
- Следуйте дальнейшим инструкциям в штатном режиме.





