С момента релиза Windows 11 прошло уже чуть более трёх с половиной месяцев, и за это время проблемы технического характера в ходе эксплуатации новой операционки нарастали, словно снежный ком: то, что удалось исправить за такой небольшой срок не идёт ни в какое сравнение с новыми уязвимостями, багами и глюками. Например, на протяжении всего срока эксплуатации Windows 11 львиная часть пользователей жалуется на нестабильную работу панели задач, притом Microsoft признала технический брак в данном направлении и в скором времени обещает залатать брешь в составе новых обновлений системы. Ну а до тех пор придётся восстанавливать панель задач собственными силами.
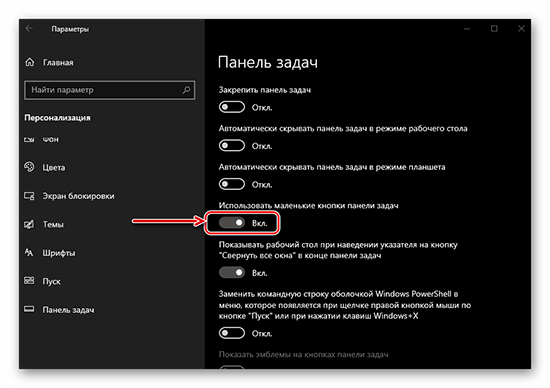
По каким причинам не работает панель задач в Windows 11
Глобально можно выделить только одну причину, по которой в Windows 11 не работает панель задач — сырость и недоработанность новой операционки с поправкой на переработанный внешний вид, дизайн, а так же багованность и глючность системных служб из-за их несовместимости со свежей программной оболочкой (получается, Microsoft наняла программистов, которые придумали для Windows 11 концептуально новый дизайн и программную оболочку, а вот переделать системные службы, заточенные под Windows 10 для совместимости и нормальной работы с 11ой редакцией Винды поленились). В итоге Microsoft выпустила окончательный релиз Windows 11 в качестве завершенного продукта, который на самом деле считается бета-версией со множеством проблем технического характера, и такая подстава была уже не в первый раз (можно вспомнить тот же релиз Windows 10 в 2015 году, не менее багованный и глючный по итогам первых редакций).
Что делать, если не работает панель задач в Windows 11
К счастью, проблемы с панелью задач можно решить самостоятельно, и для исправления проблемной ситуации есть несколько решений, о которых расписано ниже.
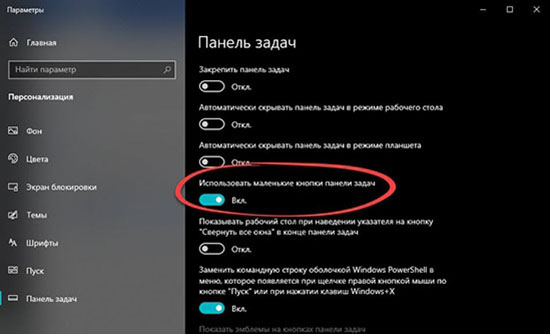
Перезагрузка компьютера
Перезапуск ПК — самый очевидный способ решить проблему с нестабильной работой операционной системы (например, если пропала панель задач в Windows 11). Однако, корректная перезагрузка компьютера происходит, как правило, через меню Пуск, и если панель задач неактивна (не открывается трей панели задач в Виндовс 11) — данный способ уже неактуален. В случае со стационарными компьютерами для перезапуска достаточно нажать кратно Power, а с ноутбуками придется отрубать систему вручную через долгое нажатие кнопки выключения (краткое нажатие активирует переход в режим сна).
Перезапуск системных служб
В некоторых случаях, если на панели задач нету кнопок может помочь перезапуск системных служб в ручном режиме через Диспетчер Задач. Инструкция следующая:
- Нажмите ALT+CTRL+DELETE (как вариант ALT+SHIFT+ESC) для вызова Диспетчера Задач без использования панели задач.
- Найдите в процессах «Проводник» и обратите внимание на правый нижний блок, в котором будет кнопка «Перезапустить».
- Активируйте перезагрузку Проводника и проверьте работоспособность панели задач.
- Если не помогло — обратите внимание на процессы в категории «Подробности» «exe», «SearchIndexer.exe», «SearchHost.exe», «RuntimeBroker.exe» и последовательно перезагрузите их по аналогии с Проводником.
Проверка ПК на предмет вредоносной деятельности
Вирусная вредоносная деятельность является основной причиной проблем со стабильной работой Windows, 11ая редакция в этом отношении не является исключением. Инструкция следующая:
- Перезагрузите компьютер в штатном режиме.
- После перезапуска в момент появления приветственного логотипа вставьте USB-накопитель с антивирусами внутри и вызовите меню BIOS через F2, или
- Перейдите в категорию приоритетной загрузки и выберите подключенный USB-накопитель.
- После запуска выберите один из установленных сканеров (обычно это «Каспер», или «Доктор Веб», и проведите диагностику компьютера из под оперативной памяти в безопасном режиме.
- Если нет в наличии «лечебной» USB – скачайте утилиту Web или Kaspersky Antivirus в интернете и произведите сканирование компьютера из под операционной системы.
- Так же можете воспользоваться встроенным защитником Windows, но надёжность этого сканера оставляет желать лучшего.
Восстановление системных файлов
В том случае, если антивирусная деятельность была успешной, — значит с высокой долей вероятности были удалены системные файлы, которые подлежат восстановлению. Сделать это можно несколькими способами.
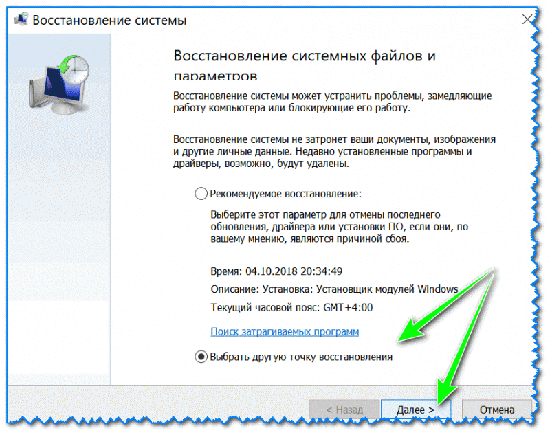
Перерегистрация модулей и индекса
Переустановка основных модулей Windows 11 и повторная индексация помогут стабилизировать панель задач. Инструкция следующая:
- Введите комбинацию клавиш Win+X, и в контекстном меню выберите «PowerShell».
- Введите следующее: «Get-appxpackage -all *shellexperience* -packagetype bundle |% {add-appxpackage -register -disabledevelopmentmode ($_.installlocation + “\appxmetadata\appxbundlemanifest.xml”)}».
- Далее активируйте сочетание клавиш Win+R, следом введите в контекстном меню «control /name Microsoft.IndexingOptions».
- Теперь измените параметры индексирования, уберите флажки, активируйте дополнительные параметры и перестройте индекс в соответствующем окне.
- После вышеобозначенных изменений панель задач и меню Пуск должны вернуться в работоспособное состояние.
Переустановка UWP
В некоторых случаях переустановка UWP так же может вернуть рабочее состояние панели задач и меню Пуск. Инструкция следующая:
- Вызовите PowerShell штатным способом.
- Введите «Get-AppxPackage -AllUsers| Foreach {Add-AppxPackage -DisableDevelopmentMode -Register “$($_.InstallLocation)\AppXManifest.xml”}».
Запуск SFC и DISM
Через SFC и DISM можно восстановить системные файлы в случае их фатального повреждения из-за вирусной деятельности, или человеческого фактора. Инструкция следующая:
- Активируйте сочетание клавиш Win+X.
- Выберите в контекстном меню WindowsShell с параметром администратора.
- Активируйте сканирование компьютера через ввод команды «SFC /scannow».
- После окончания проверки и восстановления файлов впишите «DISM /Online /Cleanup-Image /RestoreHealth» для сканирования и восстановления Windows через центр обновления (необходимо подключение к интернету).
Создание XAML
В том случае, если непреднамеренно закрыть доступ через UAC, панель задач и меню Пуск могут работать нестабильно (панель задач не отображается в Windows 11). В таком случае потребуется исправлять ситуацию через реестр. Инструкция следующая:
- Активируйте сочетание клавиш Win+R для вызова команды «Выполнить».
- Введите в соответствующем окне команду «regedit».
- После перехода в реестр впишите следующее: «HKEY_CURRENT_USER\Software\Microsoft\Windows\CurrentVersion\Explorer\Advanced».
- Щелкните ПКМ по «Advanced» → «Создать».
- Активируйте
- Впишите новый параметр «EnableXamlStartMenu», после чего нажмите на нём два раза и выставите значения по нулям.
Обновление операционной системы
Для сканирования Windows 11 на предмет новых обновлений с последующей инсталляцией патчей, если панель задач некорректно работает, или исчезла необходимо произвести следующее:
- Вызовите меню Пуск и перейдите в системные параметры через сочетание клавиш CTRL+ESC.
- Перейдите в категорию «Обновление и безопасность».
- Далее активируйте проверку свежих обновлений, и в случае наличия оных определите оптимальное время установки.
- Когда подойдёт время компьютер перезагрузится и установит свежие патчи в штатном режиме.
Отключение синхронизации даты и времени
В некоторых случаях проблемы с панелью задач могут быть вызваны ошибкой синхронизации даты и времени, которую необходимо устранить в ручном режиме принудительным отключением. Инструкция следующая:
- Активируйте сочетание клавиш Win+X для вызова WindowsShell.
- Впишите команду «w32tm /config /syncfromflags:no update net stop w32time && net start w32time».
- Теперь компьютер отвязан от штатной службы времени Windows «Win32Time».
- Перезагрузите компьютер и проверьте панель задач на предмет работоспособности.
- Если панель задач восстановилась и работает нормально, можно вернуть синхронизацию времени. Для этого перейдите в терминал и впишите команду «w32tm /config /syncfromflags:all /update net stop w32time && net start w32time», если ПК не находится в домене Active Directory. Если же входит — вместо ALL в команде необходимо вписать значение





