Поиск в интегрированной панели ОС Виндовс 11 может не функционировать по причине отключения. Проблема часто встречается у пользователей, которые приняли решение не обновлять операционную систему версии 10 до 11. Нередко встречаются и другие причины, почему не отображается опция. Чтобы снизить риски допущения ошибок, целесообразно ознакомиться с имеющимся перечнем подробней.
В чем причина проблемы
Существуют многочисленные причины, из-за которых могут наблюдаться перебои в работе службы поиска. Главными из них являются:
- отсутствие обновления;
- «неправильные разрешения для каталогов службы поиска» в Windows 11;
- отключение службы поиска в результате глобальных сбоев;
- сбои в функционирование системных файлов, прочее.
Каждая причина влечет за собой необходимость выполнить четкую последовательность действий, чтобы в максимально сжатые сроки решить поставленную задачу.
Способы устранения ошибок
Правила устранения ошибок подразумевают под собой соблюдение четкой последовательности действий, которая определяется типом выявленной ошибки. Чтобы снизить вероятность ошибок, целесообразно рассмотреть каждый вариант по отдельности.
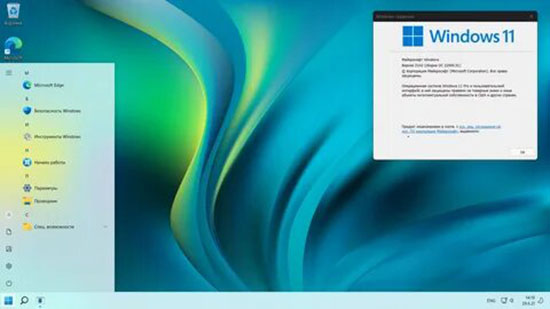
Обновление до последней версии ОС
Инициировать процесс обновления не составляет труда. Инструкция предусматривает:
- Запуск специализированного центра обновления Виндовс 11.
- Инициировать проверку наличия последнего обновления.
- Нажать на клавишу автоматической инсталляции.
- Дождаться завершения установки.
По завершении процедуры проблема решается автоматически.
Повторно включить службу поиска
Чтобы инициировать повторное включение службы, требуется:
- Нажать комбинацию клавиш Win+R.
- Во вновь открывшейся форме ввести специализированную команду services.msc, чтобы инициировать запуск службы.
- На следующем этапе требуется отыскать интересующую службу Windows Search.
- Нажимается правой клавишей мыши на службу.
- Из представленного перечня опций выбирается функция перезагрузки.
Дополнительных действий предпринимать не требуется. Перезапуск осуществляется автоматически без особенностей.
Средство устранения неполадок
Инструкция для устранения типичной ошибки подразумевает:
- Предварительный запуск раздела параметров.
- Выбор из сформированного списка «Система».
- На следующем этапе требуется нажать на функцию устранения неполадок.
- Система автоматически отображает перечень доступных опций. Требуется нажать на «Другие средства устранения неполадок».
- Инициируется запуск функции поиска и индексирования.
Благодаря инициированной команде система автоматически осуществляет поиск имеющихся неполадок с последующим автоматическим устранением ошибок.
По результатам выполненной работы не требуется дополнительная перезагрузка – изменения вступают в силу мгновенно.
Перезапуск процессов
Чтобы выполнить перезапуск имеющихся системных процессов, разработчики Майкрософт рекомендуют придерживаться следующей инструкции:
- С помощью клавиатуры требуется нажать комбинацию клавиш Ctrl+Shift+Esc. В результате инициируется запуск диспетчера задач.
- После запуска раздела требуется осуществить переход в подкатегорию «Подробности».
- На следующем этапе требуется отыскать и после этого инициировать завершение процесса SearchHost.exe и SearchUI.exe.
- Инициируется перезапуск стационарного компьютера.
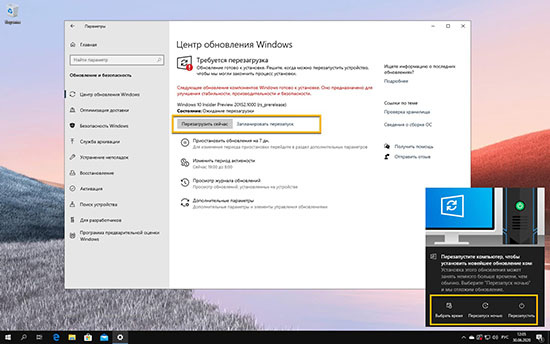
Перезагрузка персонального компьютера осуществляется несколькими методами. Первый из них заключается нажатием на одноименную клавишу, которая отображается по результатам окончания процессов или через меню Пуск.
Перезапуск Exploere.exe
Нередко пользователям операционной системы Виндовс требуется выполнить перезапуск Exploere.exe, чтобы решить поставленную задачу, связанную с устранением рассматриваемых неполадок. Исчерпывающая последовательность действий предусматривает успешное прохождение следующих этапов:
- Используя стандартную комбинацию клавиш Ctrl+Shift+Esc, пользователям требуется инициировать запуск диспетчера задач.
- Далее требуется из представленного перечня выбрать и инициировать переход в категорию «Процессы».
- На следующем этапе требуется отыскать Проводник.
- Осуществляется выделение путем нажатия клавишей мыши.
- В нижней части активируется функция перезапуска.
Чтобы изменения вступили в силу, и рассматриваемая ошибка устранилась, требуется дождаться завершения. В целом, на выполнение процедуры требуется минимум свободного времени, о чем свидетельствуют многочисленные отзывы.
Проверка системных файлов
Для выполнения действий требуется нажать комбинацию win+х с последующим выбором PowerShell администратора либо Терминал. После этого требуется инициировать восстановление целостности ОС Виндовс. Указываются несколько команд sfc /scannow и DISM /Online /Cleanup-Image /RestoreHealth.
Переустановка KB5003173
В большинстве случаев пользователи сталкиваются с рассматриваемой проблемой, если осуществляется непреднамеренное прерывание в момент обновления компонентов либо перехода стационарного компьютера в ждущий режим. Устранение типичной ошибке выполняется по следующему алгоритму:
- Нажимается стандартная комбинация Win+R, чтобы инициировать вызов диалогового окна «Выполнить». После вводится appwiz.cpl с последующим нажатием Enter. В результате открывается раздел «Программы и компоненты» в ОС Виндовс 11. Требуется запустить подкатегорию «Программы и компоненты».
- Если система автоматически предлагает инициировать запуск управления учетными записями пользователей, требуется подтвердить намерение с целью предоставления прав администратора.
- Сразу после входа в подраздел «Программы и компоненты» требуется пользоваться разработанным вертикальным меню, которое расположено в левой части. Это позволяет перейти в категорию просмотра установленных обновлений.
- Требуется выполнить переход в правую часть меню с последующим поиском интересующего с обновления.
- С помощью правой клавиши мыши требуется инициировать функцию удалению.
- Во время формирования запроса подтверждается действие нажатием на одноименную клавишу с последующим ожиданием завершения процесса.
- Выполнение перезагрузки стационарного компьютера.
- На следующем этапе требуется повторно вызвать специализированное диалоговое окно «Выполнить», после чего ввести в пустое поле следующую текстовую команду «ms-settings: windowsupdate». Во вновь открывшемся разделе требуется перейти в настройки с последующим открытием центра обновления Виндовс.
- В новой вкладке центра обновлений требуется перейти в правое меню и инициировать проверку на наличие интересующих обновлений компонента.
- После окончания первоначального процесса сканирования Виндовс, операционная система автоматически выявляет отсутствие обновления с отображением сообщения и необходимости инициировать установку. В таком случае требуется подтвердить операцию и дождаться завершения.
- По завершении процесса инсталляции инициируется процесс перезагрузки стационарного компьютера с последующим подтверждением отсутствия проблем с поиском.
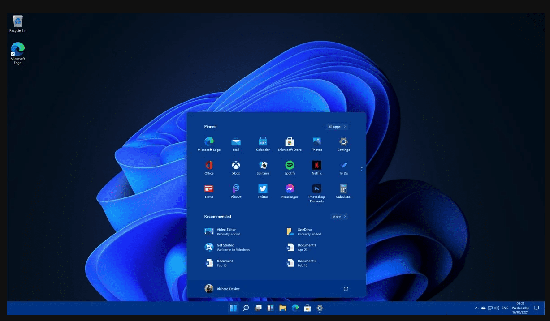
Если рассматриваемый метод не принес положительных результатов, рекомендуется перейти к альтернативному варианту решения проблемы.
Перестройка индекса
Требуется перейти в командную строку с последующим выполнением команды control.exe srchadmin.dll. в диалоговом окне нажимается на подраздел «Дополнительно» с последующей активацией раздела «Перестроить». Инициируется перезагрузка компьютера.
Заключение
Существует обилие причин неисправностей, каждая из которых требует соблюдения четкой последовательности действий. Представленные инструкции являются исчерпывающими и позволяют быстро решить поставленную задачу.





