Панель задач используется чаще всего только для удобного доступа к приложениям и проверки времени, однако в Windows 11 пользователь может персонализировать её под себя и значительно расширить функционал, который установлен по умолчанию.
Где может быть размещена панель задач
В версии Windows11 панель задач была сильно обновлена по сравнению с предыдущей версией. Первое отличие, которое замечает пользователь — это центрирование, оно не является критичной проблемой, так как в настройках всё ещё доступно выравнивание панели по левому краю. Однако на этом все настройки расположения заканчиваются. Переместить пaнель задач в бок или верх экрана не выйдет, всё что доступно это два параметра для выравнивания и всего один для расположения. Скорее всего данный функции удалены для лучшей совместной работы с обновленным меню «Пуск».
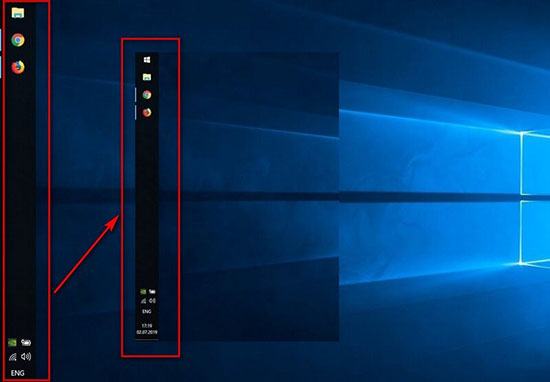
Как поменять местоположение панели задач в Windows 11
В настройках, которые доступны для панели Windows 11 не так много параметров. По умолчанию она располагается в центре рабочего стола. Для изменения расположения следует выполнить несколько простых действий. Для начала на пустом месте на панели необходимо нажать правой кнопкой мыши, из списка нужно выбрать «Параметры панели задач». После выполнения этих пунктов выбирается один из вариантов в функции выбора выравнивания панели задач – по центру или слева.
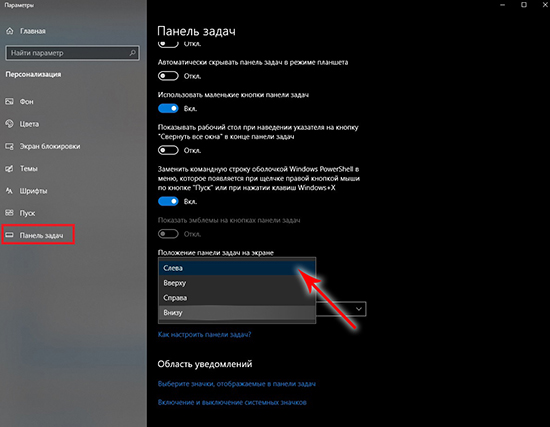
Таскбар
Макет Tasckbar Windows 11 почти ничем не отличается от Windows 10: те же самые элементы управления (виджеты, меню «Поиск», виртуальный рабочий стол), меню «Пуск». Всё это располагается по центру или же слева, справа – системные ярлыки и настройки. В этой версии Windows нельзя расположить ярлык приложений на панели задач с помощью их перетаскивания, придётся использовать меню, которое открывается при нажатии правой кнопки мыши по значку и использовать функцию «Закрепить на панели задач».
Часть Tascbar с правой стороны экрана также была сильно изменена. Например, содержание уведомлений видно только при раскрытии их, значок же показывает лишь их количество. Панель настроек была отделена от панели уведомлений. Последние отображаются в отдельном окне, а быстрые настройки открываются путем нажатия на любой значок правого угла. То есть, если появилась необходимость настроить яркость экрана, то при нажатии на соответствующий ярлык, открываются настройки нескольких параметров – настройка звука, яркости, интернет-соединения. Благодаря этим нововведениям площадь экрана, которую занимает панель быстрых настроек, значительно уменьшилась в сравнении с Windows 10. В новой версии также отсутствует функция выбора размера ярлыков, как и контекстное меню.
Командная строка
В Windows 11 Windows Terminal заменил командную строку. Он был представлен пользователям в 2019, однако запуск произошел через год вместе с Windows 10. Microsoft пришли к решению сделать Windows Terminal как командную строку по умолчанию в новых версиях Windows. Для среднестатистических пользователей это изменение не окажет сильного влияния, однако разработчики, после попытки открытия командной строки будут видеть окно Windows Terminal. Для того, чтоб Windows Terminal стал нужным и многофункциональным инструментом для разработчиков Microsoft приложила много сил. Нынешняя версия Windows Terminal поддерживает, синхронную работу с большим количеством вкладок, темы, настройки, и вдобавок вывод текста на GPU и смайлы.
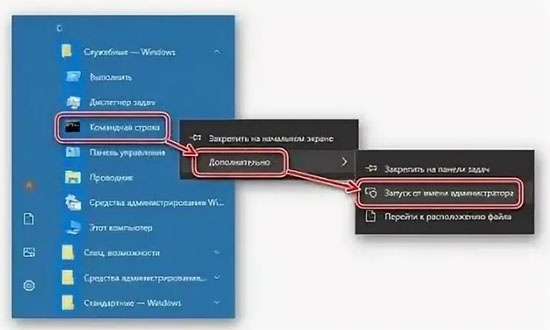
Если всё же возникла необходимость именно в командной строке, то возможность открыть её всё ещё осталась. Для этого необходимо зайти в меню «Пуск» и путем ввода в поисковую строку соответствующего запроса открыть «Windows Terminal». Для его открытия с правами администратора необходимо нажать правой кнопкой мыши по результату поиска и в выпадающем списке выбрать «Запуск от имени администратора». В открывшимся окне, нажав на стрелку вниз, из предложенных функций выбирается меню «Комaндная строка». Также на многих устройствах по умолчанию для того чтоб открыть командную строку в отдельной вкладке нужно нажать Ctrl+Shift+2.
Как закрепить расположение
Для закрепления командной строки в меню «Пуск» либо непосредственно на Tascbar в Windows 11 необходимо нажать сочетание клавиш Win+S и ввести «Командная строка», нажав на «Результат поиска» правой кнопкой мыши из предложенных вариантов выбирается в соответствии с заданием «Закрепить на начальном экране» либо «Закрепить на панели задач».
Для закрепления расположения различных кнопок (настройки звука, яркости и т.п.) нужно всего лишь перетащить иконку (ярлык) на нужного пользователя месту.
Если возникла необходимость в закреплении на панели задач уже открытого приложения, то такая возможность в последней версии Windows есть. Для этого нужно найти на панели задач нужное приложение и кликнув правой кнопкой мыши, выбрать из выпадающего списка «Закрепить на панели задач», если же используется сенсорное управление, то можно «зажать» ярлык и затем провести пальцем вверх, для появления списка приложений, далее действия аналогичные.





