В новой версии ПО предусмотрено немало функциональных возможностей, но не все из них уместны, ввиду наличия ошибок и сбоев в работе. Одним из недостатков, с которым согласятся многие, является проводник Виндовс 11. Если планируется установка предварительной версии По для инсайдеров или пользователь находится в ожидании релиза, не следует отказываться от намеченных планов из-за качественных характеристик проводника
Обзор нового проводника Windows 11
Проводник с обновленным интерфейсом стал проще в использовании, станет оптимальным вариантом для продвинутых пользователей. Проводник выступает мощным инструментом, но большая часть пользователей привыкла использовать его для выполнения обыденных задача, манипуляций с файлами (копирование, вставка, удаление, переименование и пр.).
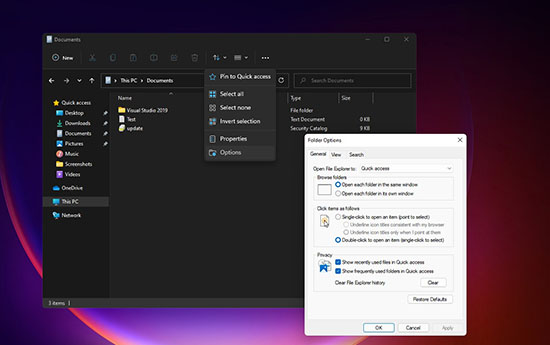
Интерфейс
Предлагается большое количество вариантов для выполнения тонкой настройки:
- Есть возможность включения отображения флажков для файлов и папок;
- Активация панели предварительного просмотра;
- Отображение расширений файлов, в том числе скрытых от глаз пользователя;
- Настраивание параметров эскизов;
- Использование различных методик сортирования и фильтрации.
Использован классический ленточный интерфейс, со стандартным набором вкладок. Параметры набора варьируются от файла, который выбирается пользователем в Проводнике.
Новая система
Первое изменение, которое предстанет перед новым пользователем – дизайн иконок, разработанный для стандартизированных папок ОС. Обновления коснулись и прочих системных значков. Новому Проводнику достались закругленные углы, которые выступают отличительной особенностью оформления ОС. Многим пришелся по вкусу обновленный вариант оформления, так как с ним ОС заметно освежилась.
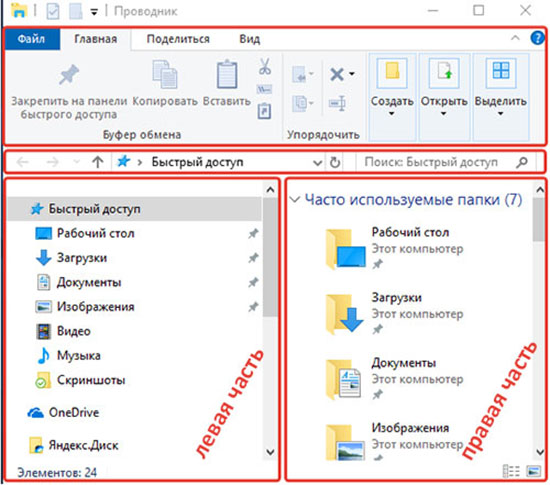
Отказ корпорации от традиционной ленты Проводника
Этого пункта работы Проводника тоже коснулись изменения. Замена представлена набором функциональных кнопок быстрого действия. В зависимости от разновидности выбранного файла, пользователю будет представлен набор элементов быстрого действия, в том числе вкладки в проводнике Windows 11. Представленных опций будет достаточно для совершения значительного количества сценариев применения, а интерфейс пользователя немного разгрузился, что положительно отразилась на продуктивности.
При беглом ознакомлении, кажется, что разработчик урезал функционал. На самом же деле была проведена грамотная перегруппировка опций из Проводника предшествующей версии. По крайней мере, компания не публиковала заявления об удалении функций.
Верхняя панель
Когда выполняется переход к верхней панели, то становится заметным резкий контраст. Первое, что видит пользователь – центрирование панели. Это не серьезная проблема, так как за пользователем сохраняется права возврата выравнивания по левому краю. Неудобство кроется в том, что доступно несколько параметров выравнивания панели и единственный вариант расположения (внизу). Если хочется разместить панель внизу или сбоку, ничего не выйдет. Вероятно, это сделано для того чтобы обеспечить лучшее согласование с «Пуск», но для тех, кто предпочитает выполнять настройку проводника в Windows 11 под себя, несколько вариантов, не устроит.
Сам макет схож с предшествующей версией ОС.
Контекстное меню
Контекстное меню оснащено быстрыми действиями и дополнительным функционалом. Все прочие параметры, которые оказались привычны пользователям, были перемещены в «Показать дополнительные параметры», который начинает контекстное меню предшествующей версии ОС.
В обновленной версии ОС при выполнении клика по панели задач, не осуществляется вывода контекстного меню, но выполняется отображение подсказки-ссылки «Параметры панели задач».
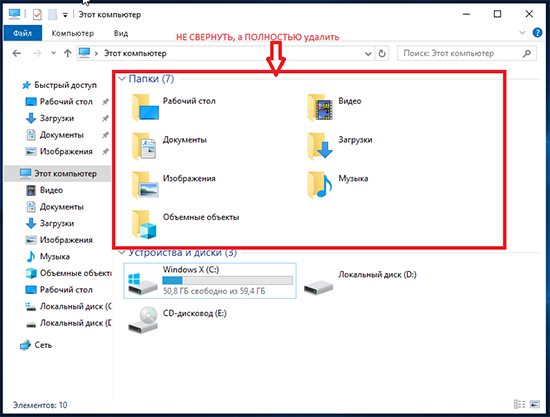
Как включить новый проводник
Если замечено отсутствие нового проводника в обновленной версии ОС, то потребуется:
- Выполнить открытие одноименного раздела;
- Выполнить щелчок по меню «Файл»-«Параметры»;
- Активировать вкладку «Вид», расположенную в «Параметры папки»;
- Деактивировать флажок «выполнять запуск окон папки в отдельном процессе»;
- Закрытие открытых окон проводника и выполнение его запуска с панели задач или посредством использования ярлыка, расположенного в меню «Пуск».
Настройка новой версии
Посредством настройки работы пользователь может выполнять следующие манипуляции, в том числе включить новый проводник в Windows 11:
- Удалять файлы из меню;
- Изменение параметров иконки файла;
- Показ/скрытие навигации, подробностей и предварительного просмотра панели;
- Демонстрация скрытых элементов;
- Использование флажка «Включение»;
- Скрытие расширения имени файла в названии файла;
- Закрепление элементов в опции быстрого доступа;
- Выделение/ отмена выбора файлов;
- Возможность создания новых элементов;
- Предоставление общего доступа к файлам из меню проводника.
Включение панели команд
Выполнение подобной операции возможно при помощи использования REG- файлов, за счет использования которых доступно применение необходимых изменений в реестре ОС. Для этого нужно сделать следующее:
- Скачать бесплатно архив с файлами;
- Выполнить распаковку архиватором или силами системы;
- В папке есть несколько REG-файлов;
- Выполнение двойного щелчка левой клавишей ПМК по одному из них;
- Пользователю требуется подтвердить намерения для слияния файлов с реестром в открывшемся диалоговом окне;
- Перезагрузка ПК чтобы изменения вступили в силу.
Ленточная панель с помощью Winaero Tweaker
Это мощная бесплатная утилита, основное назначение которой – восстановить и оптимизировать работу системы после изменения настроек внешнего облика ОС согласно запросам пользователя. При помощи приложения доступно добавление ленточной панели инструментов в Проводник.
- Скачать с официального ресурса;
- Установить приложение на устройстве, сделать выбор режима использования;
- Открыть главное окно;
- Из левой части выполнить переход в Win 11;
- Сделать щелчок по опции «Enable Ribbon»;
- В правой части окна потребуется поставить флажок;
- Кликнуть по перезапуску проводника.
Как исправить проблемы с проводником
Для открытия потребуется использовать комбинацию клавиш WinE или панель задач. Если Проводник не открывается, нужно выполнить следующее:
- Проверить наличие обновлений;
- Выполнить перезапуск устройства;
- Вернуть ПК к заводским настройкам.
Как вернуть старый проводник в Виндовс 11
Для того чтобы вернуть старый проводник Windows 11 потребуется выполнить следующее:
- Выполнить запуск командной строки от Администратора;
- Введение команды;
- Нажатие ввод;
- Перезагрузка ПК/перезапуск проводника.
Еще один способ предлагает использование REG-файлов.
добавить onedrive





