В ОС Виндовс 11 разработанная прозрачная панель задач относится к встроенной опции по умолчанию. Для бесперебойного включения требуется с помощью правой клавиши мыши нажать на свободном поле рабочего стола, после чего перейти в категорию персонализации с последующим выбором категории «Цвета» и одновременной установки отображаемого переключателя на эффект прозрачности. Дополнительно существуют альтернативные методы, которые настоятельно рекомендуется рассмотреть подробней.
4 способа сделать панель задач прозрачной в Windows 11
Изначально требуется обращать внимание на то, что часто рассматриваемая функция является установленной по умолчанию. С ее помощью пользователи могут придать ОС привлекательного вида, а непосредственно встроенное контекстное меню выступает в оригинальном исполнении. Причем даже при условии сравнении с многочисленными цветовыми палитрами.
Важно четко понимать, что рассматриваемая прозрачная панель задач появилась в результате многочисленных просьб разработчикам пользователей. Функциональные особенности позволяют вносить изменения в имеющиеся параметры, а также корректировать размер, отталкиваясь от персональных потребностей.
Существует несколько вариант, как сделать пользователям специализированную панель задач прозрачной. Каждая из них требует соблюдения четкой последовательности действий.
Через командную строку
Для возможности выполнить поставленную задачу, пользователям требуется использовать функционал командной строки. Исчерпывающая последовательность действий включает в себя:
- Запуск пользователей командной строки – для этого можно пользоваться функционалом панели Пуск или комбинацией горячих клавиш.
- В открывшейся пустой строке требуется ввести системную команду regedit.
- На следующем этапе пользователю требуется задать непосредственно путь.
- После этого требуется внести изменения в параметры, указав «0», а также подтвердить намерение путем нажатия на одноименную клавишу.
- Повторно вносятся изменения с EnableTransparency на «2» с нажатием на клавишу сохранения параметров.
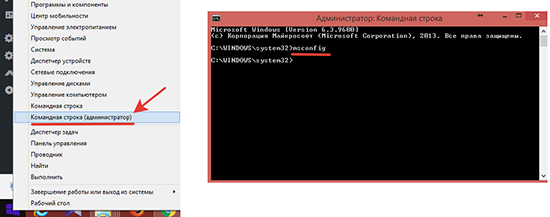
В результате несложных манипуляций автоматически отображается прозрачная панель задач в ОС Виндовс 11. Если в результате внесенных правок пользователь замечает отсутствие корректировки шрифта, настоятельно рекомендуется скорректировать Color Prevalence на «1». В завершении важно не забыть сохранить полученные достижения.
Персонализация
Если проделанные манипуляции не принесли должного результата, рекомендуется воспользоваться альтернативным вариантом. Последовательность действий подразумевает:
- Изначально требуется с помощью правой клавиши мыши нажать на рабочий стол.
- На следующем этапе требуется нажать на раздел персонализации.
- Далее требуется выбрать подкатегорию «цвет».
- В завершении остается перевести встроенный тумблер возле надписи эффекта прозрачности в активное положение.
Пользователи на свое усмотрение оставляют за собой полное право внести изменения в реальное местоположение. Остается только нажать на клавишу сохранить, чтобы изменения вступили в силу.
Визуальные эффекты
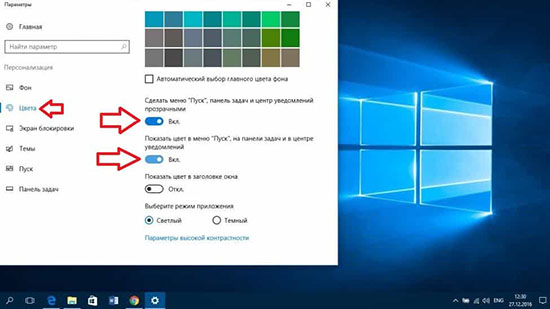
Пользователям, которые остро нуждаются в формировании прозрачной панели задач в ОС Виндовс 11, настоятельно рекомендуется воспользоваться стандартным вариантом. Исчерпывающий алгоритм действий:
- Требуется на начальном этапе нажать графическое изображение Виндовс.
- Далее требуется перейти в подраздел пользовательских параметров.
- На следующем этапе требуется выполнить переход в раздел специальных возможностей, который расположен в левой части панели управления.
- После этого пользователю требуется выбрать категорию визуальных эффектов – в правой части.
Справка: пользователям важно не забывать осуществлять перевод тумблера во включенное положение, чтобы добиться требуемого результата.
TranslucentTB
При выборе рассматриваемого варианта последовательность действий подразумевает под собой:
- Изначально требуется выполнить запуск рассматриваемого программного обеспечения.
- На следующем этапе с помощью правой клавиши мыши нажимается на интересующее графическое изображение, которое отображается в нижней части по результатам инсталляции.
- Далее требуется навести на Regular.
- Из представленного перечня выбирается функция Clear.
В завершении остается внести изменения в интересующие параметры и удостовериться в стабильном функционировании.
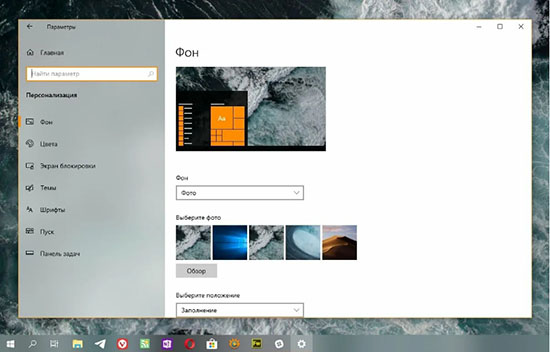
Как настроить внешний вид Виндовс 11
Для решения поставленной задачи настоятельно рекомендуется пользоваться программным обеспечением TranslucentTB. Последовательность действий подразумевает под собой:
- Изначально требуется добавить текущее состояние батареи.
- Формирование интересующего цветового эффекта.
- Внесение изменений в цвет встроенной панели задач.
- Корректировка внешнего вида.
С целью внесения интересующих настроек пользователям требуется инициировать переход в раздел внесения персональных настроек. По результатам сделанных манипуляций важно не забывать сохранять.
Как вернуть внешний вид по умолчанию
Каждый пользователь, который четко понимает исчерпывающую последовательность действий, способен в максимально сжатые сроки вернуть внесенные первично изменения в первоначальное положение. Для этого предусматривается несколько методов. Первый из них подразумевает следующую последовательность действий:
- На начальном этапе требуется нажать правой клавишей мыши по свободному пространству на рабочем столе.
- Далее по стандартному сценарию выбирается категория персонализации с последующим переходом в цвета.
- Выполняется переключение встроенного по умолчанию тумблера в положение «включено».
Альтернативный метод предусматривает:
- Изначально требуется нажать на графическое изображение окна Виндовс.
- Выбирается из представленного перечня подкатегория пользовательских параметров.
- Осуществление перехода в подкатегорию специальных возможностей Виндовс – опция находится в левой части.
- Нажатие из представленного ОС списка на визуальные эффекты.
- Перемещение встроенного по умолчанию отметки в положение «выключено», что позволяет достичь требуемых результатов.
Также существуют альтернативные решения поиска выхода из сложившейся ситуации. В качестве дополнительного метода принято выделять:
- Выполнение запуска программного обеспечения TranslucentTB.
- Правой клавишей мыши нажимается на графическое изображение, расположенное в правой части.
- Далее требуется навести курсом на функцию Regular.
- После этого выбирается подкатегория Normal.
- Выполнение действий, которые направление на возврат первоначальных параметров.
В результате можно с уверенностью говорить об отсутствии сложности достичь поставленных целей. Для этого не требуется выполнять сложных манипуляций либо быть опытными пользователями ПК. Многочисленные отзывы выступают подтверждением.





