Режим планшета — это интересная функция, добавленная ещё в windows 10. Она понравилась пользователям и заслужила популярность. Режим позволяет пользователям использовать компьютер как планшет и очень удобна в работе.

После активирования режима планшета в Windows 11 значки на экране и расстояние между ними увеличиваются. Экран переворачивается, и многие задачи выполнять намного проще. Удобная функция полюбилась пользователям и с выходом новой ОС появились вопросы о возможности использования такого режима. Разработчики постарались и в новой windows 11 данный режим не нужно активировать, он начинает работу автоматически, стоит только отключить клавиатуру или другие источники ввода текста. На ноутбуке необходимо отключить клавиатуру с помощью кнопки.
Возможности режима планшета
При создании новой ОС 11 компания прислушалась к жалобам пользователей и внесла изменения:
Блокировка экрана
По умолчанию в системе будет включена функция авто поворота и в режиме планшета. Эта функция будет настраиваться теперь в любом режиме. Переворот страницы будет доступен теперь простым касанием пальцев в центре экрана. Пользователи жаловались на отсутствие настройки данного параметра отдельно от обычного использования компьютера. Проблема была устранена и для каждого режима работы можно будет установить собственный вариант.
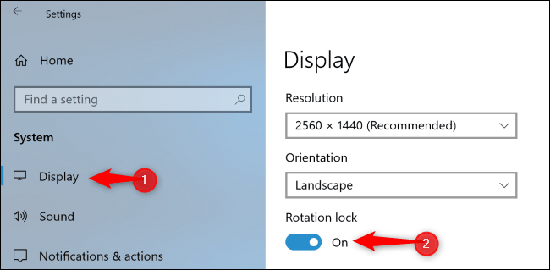
Значки области уведомлений
Распространённая проблема — это строка уведомлений, мешавшая ранее. Теперь при входе в режим область оповещения авто изменяется. Высвечиваться будут только:
- Аккумулятор
- Сеть
- Громкость
- Центр уведомлений
Только то, что действительно важно. Если один из значков получит переполнение, пользователь вернётся к высшему уровню. Также в новой системе параметры области уведомлений будут настраиваться и какие значки останутся и будут ли реагировать на переполнение выбирается индивидуально. Есть возможность убрать их все, чтобы они не мешали работе. Даже закреплённые изготовителем значки можно будет сменить или отключить. Функция перехода на первый уровень из-за переполнения Шеврона также корректируется.
И хотя продвижение уведомлений будет заблокировано, любые другие приложения, выбранные индивидуально смогу оповещать пользователя. Исключение из правил-служба Location, но при условии включённой возможности повышать уровень, до значка батареи.
Если пользователь ставит “показывать всё в области уведомлений”, то вариант отображения вернётся к первоначальному варианту, как при выключенном режиме планшета.
Кнопка сенсорной клавиатуры
При переходе в режим планшета кнопка будет находиться в скрытом режиме. В параметрах настройки возможно контролировать данную функцию. В новой версии можно будет выделить знак сенсорной клавиатуры в удобном месте или определить местонахождение даже в панели задач.
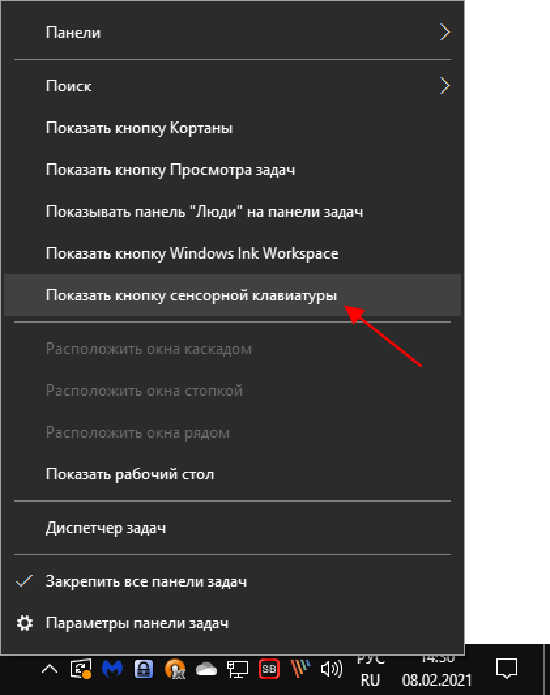
Значки приложений
При изготовлении установлен параметр — скрытие приложений на панели задач при работе в вышеупомянутом режиме. Функция также может подвергаться изменениям в зависимости от предпочтений.
Включение и выключение режима
Поскольку режим планшета в Windows 11 не был актуален для пользователей компьютеров и ноутбуков в новой версии его изменили. Теперь он включается по умолчанию на устройствах, имеющих сенсорный дисплей. Использование режима на настольных устройствах невозможно. Чтобы работать в режиме планшета нужно использовать устройство с возможностью подключения и отключения клавиатуры. Чтобы настроить включение и выход из режима нужно зайти в настройки — система — дисплей.
Как установить ОС на планшет
Новую ОС можно использовать на планшетах и мобильных устройствах, несмотря на заявления компании о минимальном размере дисплея. Самый простой способ — с помощью программы Bocsh. Для этого нужно её скачать и установить на устройство. Потом скачать архив с BIOS и необходимые драйвера. Распаковку нужно сделать в папку SDL, которую первоначально нужно создать. Windows в виде IMG помещается в ту же папку. И в конце запустить готовый эмулятор. Это позволитиспользовать интерфейс windows.
Второй способ — установка windows в виде второй ОС на устройстве. Это сложно, но возможно. Устройство должно быть достаточно мощным, чтобы поддерживать сразу две системы, и не каждая модель для этого подойдёт. Для начала нужно сделать загрузочную флешку. Делается это с помощью софта Rufus. После скачивания программу нужно запустить и зайти во вкладку — устройства. Там должна отображаться подключённая флешка. Путь будет проложен автоматически, как и выбор дистрибутива. После этого процедура скачивания завершится.
После установки вернуть обратно будет невозможно, так что нужно сразу обдумать это решение. Сначала подключается флешка к устройству, потом через консоль UEFI нужно установить загрузку с флешки. Установка проводится так же, как и на компьютере. После установки установить драйвера и обновить.
Windows 11 установлена и готова к работе и режим планшета теперь будет активирован, как устройство мобильно.





