Не так давно корпорация Microsoft анонсировала новую версию ОС, к устройствам. К тому же, не исключено появление ошибок и возникновение у пользователей вопросов относительно того как открыть управление дисками.
Как открыть управление дисками
Для того чтобы начать управление рекомендуется воспользоваться встроенным Проводником или файловым менеджером. В новой версии ОС доступ к нему можно получить следующими способами.
Через меню быстрого доступа
Чтобы оказаться в разделе используется оснастка. Предусмотрено несколько способов ее запуска:
- Выполнить вход в меню «Пуск» или использовать горячие клавиши WinX, активировать вкладку «Управление ПК».
- Сделать клик правой клавишей ПМК по значку «этот ПК» и нажать «Управление».
- Открытие классической Панели управления в «Администрирование» и воспользоваться поисковым меню, для того чтобы найти требуемую оснастку.
С помощью поиска
Произвести открытия средства управления дисками посредством использования поискового меню можно с использованием горячих клавиш WinS, для выполнения вход в меню, ввести это в поле введения информации, расположенном в верхней части и сделать клик по результату поиска, который соответствует запросу, чтобы сделать запуск приложения.
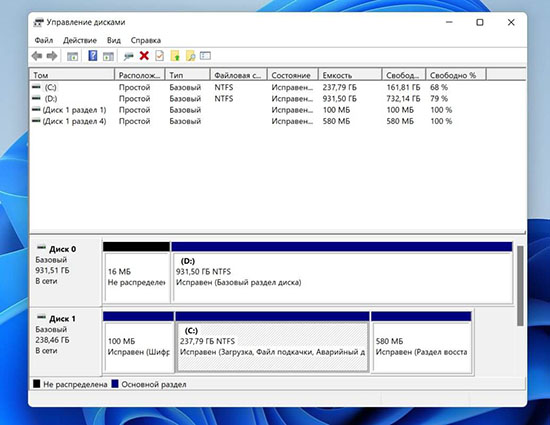
Через диалоговое окно «Выполнить»
Есть возможность получения доступа посредством использования команды «Выполнить».
Для этого потребуется:
- Осуществить запуск «Управления дисками» посредством нажатия горячих клавиш WinR, для открытия диалогового окна и ввести в поле команду «diskmgmt.msc» и подтвердить действия для последующего запуска.
- Средство управления дисками запускается мгновенно.
Программа – это набор разнообразных инструментов, которые помогают управлять списком разнообразных задач, запланированных на выполнение на ПК, и выполнять их. Благодаря наличию многочисленных инструментов, доступных в открывшемся окне, программу предпочитают технически опытные пользователи.
Через PowerShell
Те, для кого предпочтительнее использование команд, окажут помощь во время работы со средством управления дисками. Опция активно взаимодействует со строкой для введения рабочих команд, с PowerShell.
- Для запуска используются горячие клавиши, предназначенные для открытия меню поиска, введение «Терминала Windows» в верхнем поле и потребуется сделать выбор соответствующего результата для последующего запуска приложения.
Важно! Если профиль по умолчанию в Терминале не изменен, то использование команды будет сопутствовать открытие вкладки PowerShell.
- Потребуется ввод команды diskmgmt и клик по ЕNTER для последующего открытия вкладки «Управление дисками».
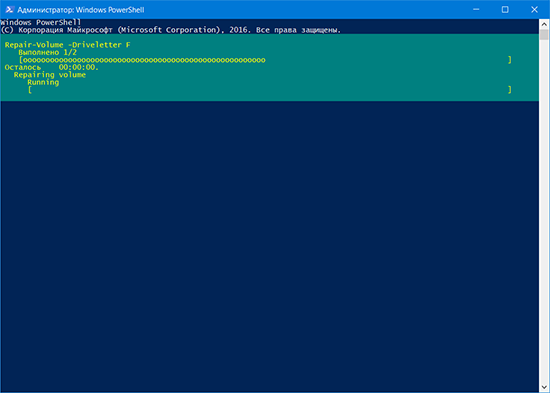
Диспетчер задач
При использовании вкладки имеется возможность применять для решения задач диспетчер дисков в Windows 11, которая применима, для того чтобы начать работу со средством управления дисками.
- Для открытия потребуется нажатие правой клавишей ПМК по иконке «Пуск» и выбор опции «Диспетчер задач». Помимо этого, в этих целях используются клавиши CTRL SHIFT ESC, чтобы непосредственно выполнить запуск диспетчера задач.
- В открывшемся меню рекомендуется выполнить переход в «Файл», выбрать вкладку «Запуск новой задачи».
- Введение команды «diskmgmt.msc»в текстовое поле и нажатие «ОК» для последующего открытия «Управления дисками».
Панель управления
- Чтобы выполнить запуск вкладки, потребуется начать поиск «Панели управления», которая находится в «Пуск» и кликнуть по ожидаемому результату при работе с поисковым меню, для последующего запуска программы.
- В открывшейся вкладке выбирается «Система и безопасность».
Внимание! Если не видно очередной параметр, находящийся на панели задач, рекомендуется выполнить клик по функциональному меню «Просмотр», расположенному в правом углу в вверху и выбрать раздел.
- Активировать раздел «Создание и форматирование жесткого диска», находящегося в «Инструменты Win».
Это все доступные способы, с их помощью вы сможете открыть программный продукт «Управление дисками» в новой версии ОС, иметь возможность добавлять новые разделы диска в Windows 11. Хотя вам и не нужно знать все существующие способы, но зная о существовании в некоторых из них доступ к управлению дисками возможен из любой точки системы.
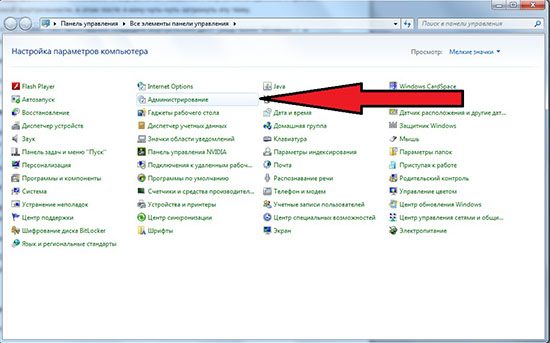
«Управление компьютером»
Приложение – представляет собой совокупность разнообразных инструментов, оказывающих помощь в управлении перечнем разнообразных задач, предусмотренных для выполнения на ПК и выполнение их. За счет наличия многочисленного инструментария, к которому предоставляется доступ в окне, приложение предпочтительно при выборе технически грамотных пользователей.
- Для открытия потребуется найти раздел «Управление ПК», в окне «Поиск» или выполнить клик провой клавишей ПМК «Пуск», выбрать искомый раздел для последующего запуска.
- Во вкладке «Запоминающие устройства» на навигационной панели, расположенной в левой части, потребуется выбрать «Управление дисками».
В проводнике
- Открытие проводника удобным способом: использование горячих клавиш WinE или посредством использования панели задач.
- Введение команды «diskmgmt.msc» в строку проводника и нажатие «ВВОД».
- После всех манипуляций открывается средство управления дисками.
Не так давно Microsoft анонсировала новую версию операционной системы, к устройствам, на которую она будет установлена, предъявляются завышенные требования. Также могут появляться ошибки и у пользователей могут возникать вопросы о том, как открыть «Управление дисками» в Windows 11.
Это все имеющиеся методы, применяя их есть возможность выполнить открытие программного продукта «Управления дисками» в новой версии ОС, получить возможность добавить новые разделы дисков в Windows 11. Хотя необязательно знать обо всех существующих методах, но зная о существовании определенных из них, есть возможность получения доступа к управлению дисками из любой точки системы.





