Пользователи, которые приняли решение пользоваться для решения персональных задач операционной системой Виндовс 11, часто жалуются на VBS. Чтобы четко понимать, о чем идет речь и порядок отключения, настоятельно рекомендуется ознакомиться с имеющимися особенностями. Это позволит избежать ошибок и неточностей с вытекающими последствиями.
Что такое VBS/HVCI
Каждому пользователю важно знать, что под определением подразумевается один из основополагающих компонентов внутренней безопасности в ОС Виндовс 11, который отличается способность оказывать прямое воздействие на падение показателей производительности во время запуска многочисленных игр.
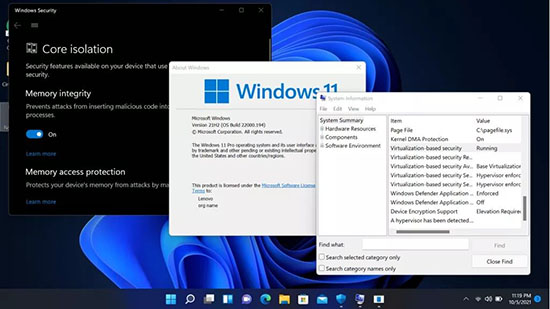
Принцип действия заключается в формировании специализированной предельно изолированной виртуальной среды непосредственно во внутренней памяти системы. Главная задача в блокировании всевозможных проникновений вирусного и шпионского программного обеспечения в стационарный компьютер. Многочисленные хакерские атаки, которые применяются в определенные периоды допустимой уязвимости операционной системы, автоматически блокируются за счет встроенного механизма.
Зачем отключать функцию
Проанализировав многочисленные отзывы пользователей указывают на стремительное падение показателей производительности при запуске компьютерных игр, что влечет снижение заявленной кадровой частоты FPS. Если пользователи пользуются персональным ПК исключительно для организации досуга, требуется незамедлительно инициировать отключение визуализации. В результате можно с уверенностью говорить о выходе из сложившейся ситуации.
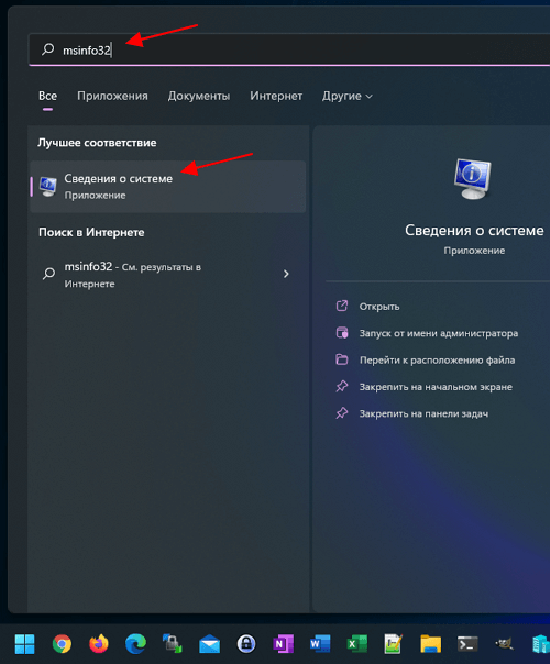
Как проверить статус
Инициировать процедуру проверки не вызывает сложностей среди пользователей, вне зависимости персональных навыков и умений. Для решения поставленной задачи требуется с помощью встроенной по умолчанию поисковой строки вызвать соответствующее окно данных непосредственно об используемой системе. На следующем этапе осуществляется переход в раздел безопасности на базе виртуализации.
В результате отображается интересующая функция с расположенной исчерпывающей информацией о текущем состоянии в режиме реального времени.
Если рассматриваемая опция находится во включенном положении, требуется инициировать отключение. Процедура несложная и требует минимальных действий пользователей.
Как включить и отключить VBS
Чтобы инициировать отключение интересующей функции, требуется предварительно выбрать один из представленных методов. От этого определяется дальнейшая последовательность действий. важно соблюдать каждый этап, чтобы исключить ошибки с вытекающими негативными последствиями.
Через настройки
Процедура отключения инициируется сразу после подтверждения наличия включенной функции. Алгоритм действий предусматривает:
- Предварительное открытие меню Пуск.
- Последующий переход в раздел пользовательских настроек, который отображается в виде графической картинки шестеренок в правом нижнем углу формы.
- На следующем этапе требуется перейти в специализированный подраздел конфиденциальности и безопасности.
- В открывшейся форме требуется выбрать категорию безопасности Виндовс.
- Во вновь открывшейся форме пользователи выбирают новый раздел безопасности устройств с последующим переходом в изоляцию ядра.
- Далее требуется отыскать встроенный переключатель целостности памяти. Главная задача заключается в активации рассматриваемой функции.
- Перевод встроенного ползунка в отключенное положение.
- Перезагрузка стационарного компьютера по стандартному алгоритму.
Сразу после перезагрузки операционной системы, функция по умолчанию находится в отключенном положении. В этом каждый пользователь может удостовериться, если инициировать проверку реального состояния визуализации.
Через реестр
В качестве альтернативного выхода из сложившейся ситуации пользователи могут использовать встроенный реестр. В таком случае последовательность действий включает в себя:
- Первичное открытие встроенной функции выполнения.
- В открывшемся поле требуется ввести команду regedit.
- Автоматическое открытие встроенного редактора реестра.
- Во вновь открывшейся форме редактора реестра требуется инициировать переход в категорию внесения пользовательских настроек.
- Создание пользователями соответствующего параметра для решения поставленной задачи.
- На следующем этапе осуществляется запуск интересующего вновь созданного параметра с присвоением по умолчанию значения «0».
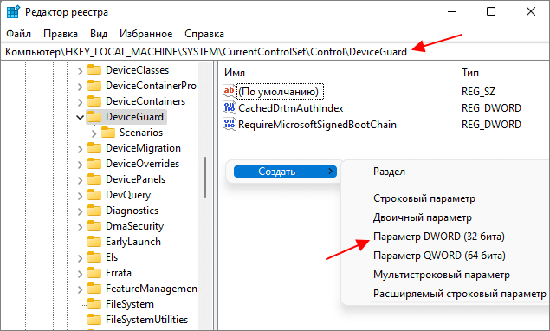
Чтобы требуемые изменения вступили в силу, требуется инициировать перезагрузку стационарного компьютера. Пользователям не требуется совершать дополнительных действий для закрепления результата.
Через политики
При наличии установленной ОС Виндовс 11 Pro версии настоятельно рекомендуется выполнять отключение непосредственно через встроенные по умолчанию локальные групповые политики. Последовательность действий включает в себя:
- Первичное открытие функции выполнения задачи.
- Ввод во вновь открывшуюся форму команды gpedit.msc.
- Последующий запуск раздела встроенного редактора локальной групповой политики.
- Во вновь открывшейся форме запускается подраздел конфигурации стационарного компьютера.
- Выбирается из представленного перечня категория административных шаблонов.
- На следующем этапе требуется сделать выбор в пользу Device Guard.
- Далее пользователем выбирается параметр активации средств обеспечения компьютерной безопасности на базе интегрированной виртуализации.
В завершении требуется инициировать отключение путем нажатия на одноименную клавишу.
В BIOS
Пользователям не рекомендуется использовать Биос для решения поставленной задачи. Решением станет выбор одного из представленных выше методов. Многочисленные отзывы выступают подтверждением.





