USB-накопители приобрели повсеместную популярность, начиная с середины «нулевых», постепенно вытесняя менее совершенные, универсальные и неудобные оптические диски. И если на заре развития интернета флэшки в основном использовались для хранения и переноса личной информации, такой как музыка, фильмы, фотографии, и так далее, то позднее, в начале «десятых» USB-накопители стали применяться системными администраторами, мастерами по ремонту ПК, прошаренными пользователями, программистами, и так далее в качестве загрузочной среды под установку операционных систем, или для «лечения» компьютеров от вредоносного программного обеспечения, включая человеческий фактор (поломка системы по неосторожности). С выходом Windows 11 алгоритм создания загрузочного флэш-накопителя особо не поменялся, но, учитывая, что цифровая копия образа Win 11 пока что не доступна широкому потребителю — для создания загрузочной флэшки с 11ой Виндой придётся немного попотеть.
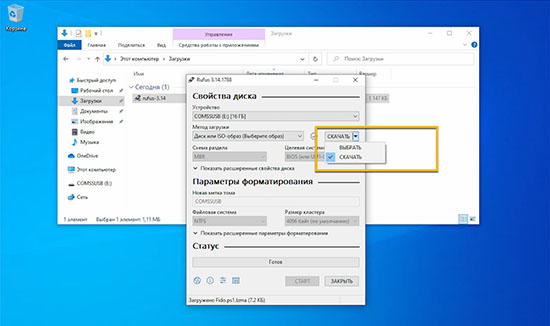
Работа с помощником по установке
Помощник по установке Windows 11 является официальным программным обеспечением от Microsoft, и призван оказать помощь при обновлении действующей операционной системы (Windows 10) на совместимых компьютерах до Win 11. То есть если компьютер официально соответствует минимальным системным требованиям для обновления до новой операционки — создавать загрузочный USB-накопитель с Windows 11 на борту необязательно (тем более если устанавливать Винду с нуля — придётся терять личную информацию, или переносить её на другой носитель, что не слишком удобно). Тем не менее помощник по установке Windows 11 поддерживает возможность создания загрузочного USB. Инструкция по эксплуатации:
- Загрузите помощник по установке Windows 11.
- Запустите скачанный EXE от имени администратора (ПКМ и выбор соответствующей функции в контекстном меню).
- Дождитесь проверки на предмет соответствия компьютера минимальным системным требованиям под обновление до Windows
- Согласитесь с условиями лицензионного соглашения.
- В момент, когда программное обеспечение спросит, что нужно делать, — выберите пункт «Создать установочный носитель для другого компьютера».
- Выберите выпуск, архитектуру, язык операционной системы.
- Выберите носитель (если нужно создать загрузочный USB – необходимо выбрать заранее подключенный флэш-накопитель минимум на 8 гигабайт памяти).
- Согласитесь на форматирование накопителя и дождитесь, пока программа скачает с интернета и запишет установочные файлы Windows 11 на флэшку.
- После завершения переноса установочных файлов установочная флэшка готова к эксплуатации в штатном режиме.
Как создать загрузочную флэшку с Windows 11
Обычно для создания загрузочных флэшек используется соответствующее программное обеспечение, но, как правило, шаги по скачиванию ISO и переноса установочных файлов не слишком отличаются независимо от конкретного программного обеспечения. В целом процедура создания загрузочного флэш-накопителя имеет схожий алгоритм.
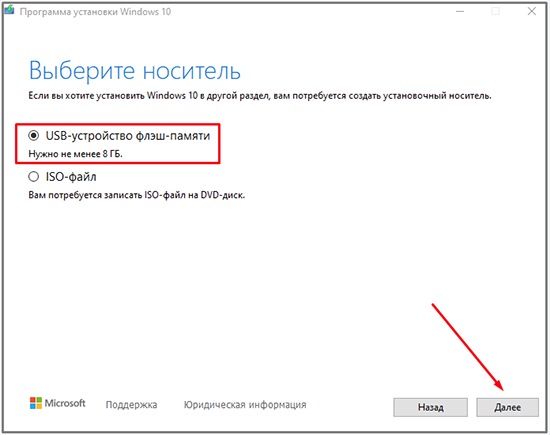
Проверка совместимости компьютера под инсталляцию Win 11
Прежде чем оформлять загрузочный USB-накопитель для установки Windows 11, полезно будет проверить штатный ПК на предмет совместимости с новой операционной системой. Сделать это можно, к примеру, через официальное программное обеспечение от Microsoft «Проверка работоспособности ПК». Инструкция по эксплуатации:
- Скачайте программное обеспечение с официального сайта Microsoft (можно через COMSS.ru).
- Запустите скачанный файл в режиме администратора.
- После запуска обратите внимание на кнопку «Проверить сейчас».
- Дождитесь анализа (предварительную информацию о конфигурации машины можно увидеть в левом блоке).
- Если компьютер поддерживает Windows 11 – программа сообщит, что проверка прошла успешно, в противном случае выскочит соответствующее уведомление характера «Этот компьютер не отвечает требованиям к системе Windows 11».
- Если выскочило уведомление о несоответствии минимальным системным требованиям — программа предложит детальный анализ с ошибками (например, о безопасной загрузке, модуле TPM, устаревшем процессоре, и так далее).
- Дополнительно можно посмотреть, каким системным требованиям удовлетворяет ПК (оперативная память, многоядерность, дисковое пространство, и так далее).
Работа с инструментарием по созданию загрузочного USB-носителя
Наиболее популярным программным обеспечением по созданию загрузочных USB-накопителей является Rufus, Ventoy, и UltraISO. Рассмотрим алгоритм работы приложений подробнее.
Через Rufus
Rufus – это миниатюрная универсальная, портабельная утилита (может работать даже с флэшки) для создания любых образов Windows, начиная с XP (можно без проблем сделать загрузочную флэшку Windows 11) и Linux (Mint, Ubuntu, Fedora, ElementaryOS, и так далее). Инструкция для эксплуатации:
- Скачайте программное обеспечение с официального сайта, или проверенного ресурса (подойдёт, например, COMSS.ru), и запустите исполняемый файл штатным способом.
- Установите в гнездо USB флэш-накопитель минимум на 8 ГБ памяти.
- Выберите накопитель в соответствующей графе и в правом блоке щелкните на «Выбрать» для того, чтобы указать путь программе к образу Windows 11 (в противном случае щелкните на стрелочку и выберите «Скачать» для загрузки свежего образа Win 11).
- Выберите схему раздела (для Win 11 по-умолчанию стоит GPT).
- Выберите целевую систему (по-умолчанию для GPT Non-CMS).
- Выберите параметры образа в соответствии с личностными предпочтениями (если нужно установить Windows на «старую» машину, необходимо выбрать вариант Extended).
- Согласитесь на форматирование USB-накопителя и активируйте функцию «Готов».
- Дождитесь, пока Rufus закинет установочные файлы на флэш-накопитель (процесс готовности отслеживайте по зелёной шкале внизу) и выдаст значение «Готово».
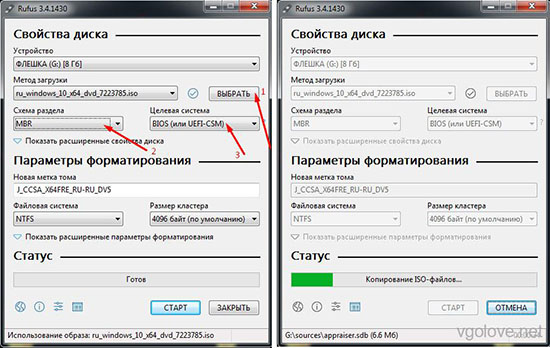
Через Ventoy
Ventoy – удобная программа для создания мультизагрузочного USB-накопителя (позволяет на одной флэшке хранить сразу несколько образов, причём как для Linux, так и для Windows любых редакций). Инструкция по эксплуатации:
- Скачайте программное обеспечение с официального сайта, или проверенного источника (COMSS.ru всё ещё актуален), разархивируйте скачанный архив и запустите исполняемый файл.
- Вставьте свободный USB-накопитель минимум на 8 ГБ.
- Выберите подключенную флэшку в графе «Устройства» и нажмите «Установить».
- Согласитесь на форматирование накопителя.
- После соответствующего уведомления выберите скачанный образ Win 11 в проводнике (нужно скачать Виндовс 11 на флэшку для установки на компьютер) и перекиньте в раздел ExFAT в ручном режиме.
Через UltraISO
Несмотря на то, что UltraISO предназначена в основном для работы с CD-DVD образами (создание, запись, конвертирование, редактирование, и так далее) — программное обеспечение так же поддерживает запись загрузочных USB-накопителей (можно создать загрузочную флэшку Windows 11 с официального сайта Microsoft). Кстати UltraISO спокойно функционирует в сборках формата Windows PE (можно использовать для создания загрузочных USB-флэшек напрямую из оперативной памяти, к примеру, в сборках от Sergei Strelec). Инструкция по эксплуатации:
- Скачайте и запустите программное обеспечение штатным способом.
- Обратите внимание на вкладку «Файл» → «Открыть» и выберите готовый образ Win 11 через Проводник.
- Обратите внимание на вкладку «Самозагрузка» → «Записать образ диска».
- Выберите в предложенном списке подключенный заблаговременно USB-накопитель (минимум 8 ГБ) и активируйте «Записать» (остальные параметры оставьте без изменения, программа сама подберёт нужное).
- Подтвердите форматирование флэш-накопителя.
- Дождитесь окончания записи и закройте UltraISO.
Дальнейшие действия (запуск установщика Windows с загрузочной флэшки)
После создания загрузочной флэшки Windows 11 перезагрузите компьютер обычным способом и перейдите в меню BIOS (обычно F2, ESC), далее активируйте вкладку с приоритетной загрузкой, выберите загрузочный USB-накопитель и следуйте инструкции по установке Win 11 в обычном режиме.





