Windows 11 вышла осенью 2021 года, и оказалась достаточно сырой системой, с недоработками, глюками и багами. Аналогичная ситуация поначалу была и с Win 10 на момент запуска в 2013 году, но с тех пор программисты и ведущие специалисты Microsoft довели «десятку» до ума и изменили к ней отношение на более позитивное, особенно в контексте выпуска новой операционной системы. Одна из проблем: в Windows 11 – не работает Windows+Shift+S.
Для чего используется сочетание клавиш Win+Shift+S
Win+Shift+S используется для вызова штатного инструментария под снимок области экрана. Такой метод активации скриншота не слишком удобен, когда необходимо выделить весь рабочий стол и отправить скриншот сразу в буфер обмена
(для цельного скриншота используется, как правило, PrintScreen и далее комбинация CTRL+V, то бишь «Вставить» получившийся результат до востребования), но если нужно выделить только часть экрана, к примеру, оконное приложение, — то без комбинации Win+Shift+S не обойтись, и, к сожалению, в Win 11 часто не работает Win+Shift+S.
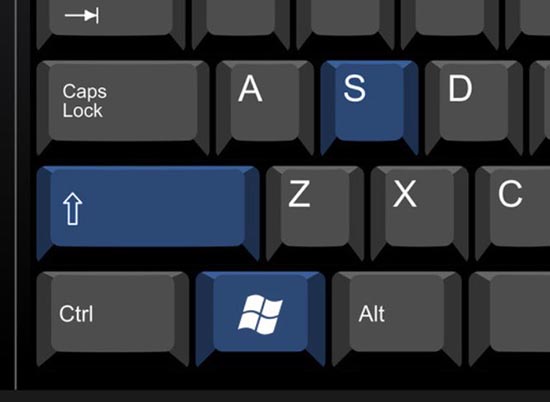
Решение проблем с вызовом комбинации клавиш
Windows 11 перенесла в себе большинство типичных проблем, характерных для более ранних редакций операционной системы. Исключением не стал и вызов комбинации клавиш Win+Shift+S. Ниже разбор наиболее распространённых проблемных ситуаций.

Блокировка кнопки Windows
На современных клавиатурах к ноутбукам предусмотрена индикация клавиши Win. Если индикатор горит — значит клавиша заблокирована и не работает (обычно такая фича используется геймерами во время игр, стримов, или продвинутыми пользователями, когда случайный вызов меню Пуск чрезмерно раздражает и портит общую картинку во время прямого эфира). Для решения проблемы и отключения блокировки достаточно активировать сочетание Win+FN. После этого блокировка должна пропасть, и кнопка будет работать в штатном режиме.
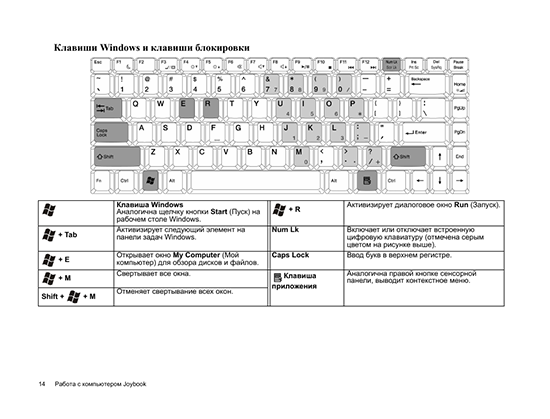
Альтернативное решение — использовать внешнюю клавиатуру с USB, где кнопка Windows не блокируется (иногда использовать внешнюю клавиатуру выгоднее из-за более традиционного расположения кнопок), кроме того на внешних клавиатурах предусмотрен дополнительный блок цифровых клавиш справа, которого зачастую не бывает на встроенных клавиатурах ноутбука по фактору экономии пространства.
Проверка уведомления фрагмента экрана
При активации Win+Shift+S происходит затемнение экрана, после чего на верхней панели предоставляется возможность выбора фрагмента под создание скриншота (прямоугольный, производный, оконный, полноэкранный). Соответственно, после выбора нужной функции и разметки пространства происходит повторное затемнение экрана, а в правом нижнем блоке активируется функция уведомлений, сообщающая о том, что снимок экрана добавлен в буфер обмена. Однако, случаются ситуации, когда панель уведомлений не срабатывает как нужно. В таком случае нужна проверка. Алгоритм действий следующий:
- Перейдите в «Параметры» → «Система» → «Уведомления и действия».
- Пролистните список приложений в правом блоке и найдите «Надбросок снимка экрана».
- Проверьте, стоит ли галочка активированной на разрешение уведомлений. Если нет — активируйте разрешение, и сохраните изменения.
- Проверьте работу Win+Shift+S в действии и совершите пробное сохранение скриншота.
Сброс и переустановка Ножниц
В новой Windows 11 сброс и перезапуск системных приложений происходит, как и в предыдущих редакциях через Диспетчер Задач. Инструкция следующая:
- Щелкните ПКМ на меню Пуск и активируйте вызов Диспетчера Задач в контекстном меню.
- Выберите системное приложение Ножницы (если есть в наличии) и активируйте перезапуск (как вариант сброс) в правом нижнем блоке экрана.
- Системная служба перезагрузится (если был активирован сброс перезапускать Ножницы придётся в ручном режиме), и с большой долей вероятности проблема будет устранена.
Включить уведомление Snipping Tool
Иногда не работающее сочетание клавиш Win+Shift+S вызвано отключенными уведомлениями Snipping Tool. Для обратного подключения уведомлений необходимо совершить следующее:
- Перейдите в параметры системы.
- Активируйте вкладку «Система».
- Активируйте вкладку «Уведомления и действия».
- В правом блоке листайте вниз, пока не найдете Snipping Tool.
- Проверьте, активирована ли галочка на предмет разрешения уведомлений напротив Snipping Tool. Если ползунок деактивирован — перетащите его в активное положение.
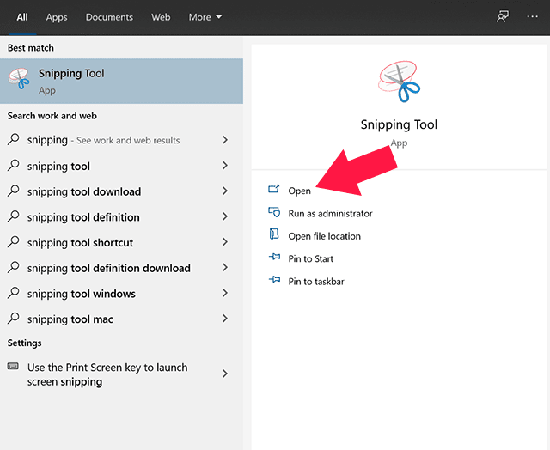
Сброс и переустановка Snipping Tool
Альтернативный способ: сбросить непосредственно Shopping Tool, например, если системные службы не работают как положено из-за вредоносной деятельности вирусного программного обеспечения. Инструкция следующая:
- Откройте параметры системы, далее перейдите во вкладку с приложениями и активируйте возможности приложения.
- Отыщите приложение «Надбросок снимка экрана» и активируйте вкладку с дополнительными параметрами.
- Активируйте сброс программного обеспечения. Если не помогло — удалите и переустановите программу из Microsoft Store.
Неправильная переустановка «Snipping Tool» приведёт к проблемам функционирования системных служб вплоть до частичного отказа работоспособности некоторых из них.
Кроме того не лишним будет проверить компьютер на предмет вредоносной вирусной деятельности, на всякий случай.
Переназначение клавиш
Некоторым пользователям привычно использовать Print Screen для создания скриншотов, нежели заморачиваться непосредственно с кнопкой Win. К тому же при глобальных проблемах вызова комбинации Win+Shift+S переназначение клавиш является единственным решением. Инструкция следующая:
- Активируйте вкладку «Параметры» штатным способом.
- Перейдите во вкладку со специальными возможностями и в левом блоке внизу отыщите вкладку «Клавиатура».
- Пролистайте вниз и найдите функцию сочетания клавиш, в которой активируйте кнопку «Print Screen» через соответствующий ползунок для вызова инструментария Snipping Tool.
- Сохраните изменения и нажмите Print Screen для проверки работоспособности программного обеспечения.
- Если экран потемнел, а наверху появилась панель с выбором разметки пространства под скриншот — значит всё в порядке.
Для отката к предыдущим настройкам передвиньте ползунок в соответствующих параметрах на изначальное положение, тогда возможность вызова средства создания скриншотов через Win+Shift+S активируется снова.
Активация истории буфера обмена
История буфера обмена может помочь в том случае, если необходимо работать с большим количеством скриншотов одновременно в режиме многозадачности. Инструкция следующая:
- Активируйте панель параметров системы штатным способом.
- Перейдите во вкладку «Система» → «Буфер обмена» → «Журнал буфера обмена».
- Активируйте ползунок для выдачи разрешения на использование журнала буфера обмена в штатном режиме.
- Для активации журнала нажмите Win+V.
- Теперь последние скриншоты доступны в отдельном окне с возможностью работать по каждому снимку экрана в индивидуальном порядке.
Использование OneNote на панели задач
Несмотря на то, что OneNote является органайзером в составе пакета Microsoft Office, — данное программное обеспечение можно использовать и для оформления скриншотов непосредственно с панели задач. Краткая инструкция:
- Обратите внимание на панель задач в нижнем блоке экрана и активируйте переход в панель дополнительных программ через нажатие верхней стрелочки (обычно располагается рядом с микрофоном и индикатором заряда).
- Найдите значок OneNote, активируйте ПКМ и выберите «Взять отсечение экрана», или нечто подобное по смысловой нагрузке.
- Теперь OneNote предложит штатный инструментарий для работы со скриншотами.





